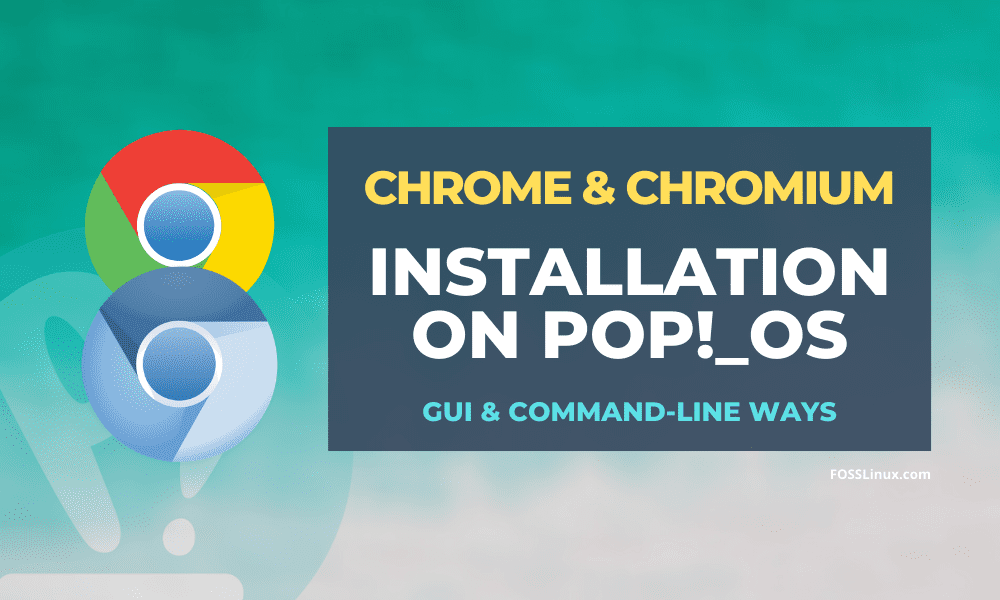By default, Pop!_OS comes with Mozilla Firefox Browser installed to help you browse the internet. It is a reliable web browser covering almost all the features and functionalities you need. However, working with Firefox is noticeably different compared to Google Chrome, especially from the speed point of view. Google Chrome is a tad faster than Firefox.
As such, if you enjoy using the Chrome browser or consider yourself a fan of its UI, then here is a detailed guide to help you install Chrome on your Pop!_OS system. We will also show you how to install the Chromium-browser in case you want the same flavor as Chrome, but looking for something open-source.
Let’s get started.
Installing Google Chrome and Chromium on Pop!_OS
First, let’s go through how you can use the GUI (Graphical User Interface) to install both Google Chrome and Chromium on your Pop!_OS system.
Installing Chrome by GUI method
First, you will need to open Firefox. Then head on over to Google Chrome’s official website. From there, click on the “Download Chrome” button.
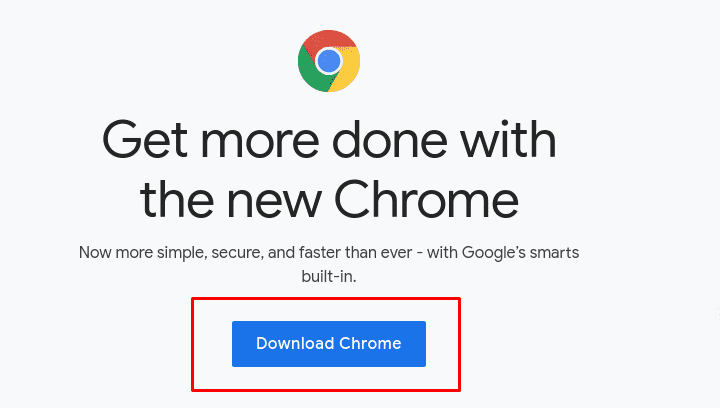
Now, since Pop!_OS is an Ubuntu-based distribution, you need to select the 64-bit .deb download package. Then click on “Accept and Install“ to download the package to your Pop!_OS local storage.
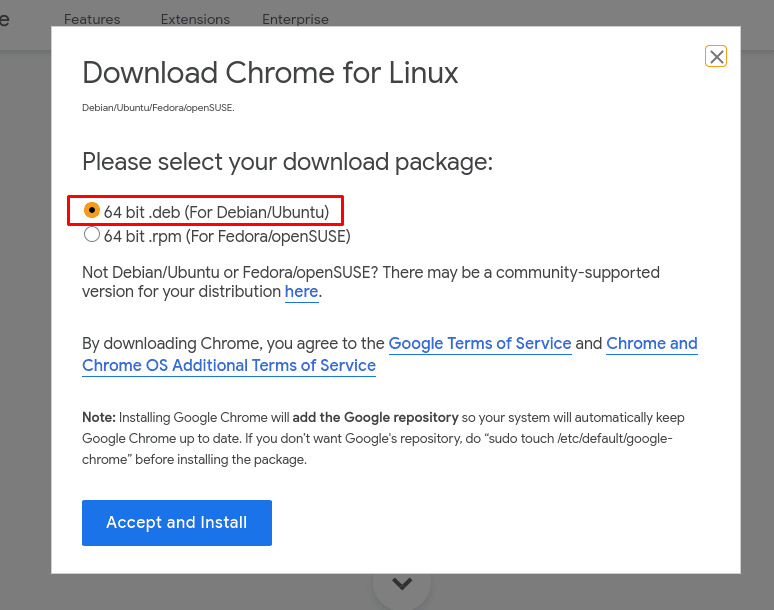
select the .deb chrome package
You should see a pop-up window similar to the one shown in the image below. You can either open it with Eddy – a simplistic Debian package installer for Pop!_OS, or “Save file“ to your local storage.
We recommend that you save it first just to have the installation package handy. After selecting Save File, click on OK.
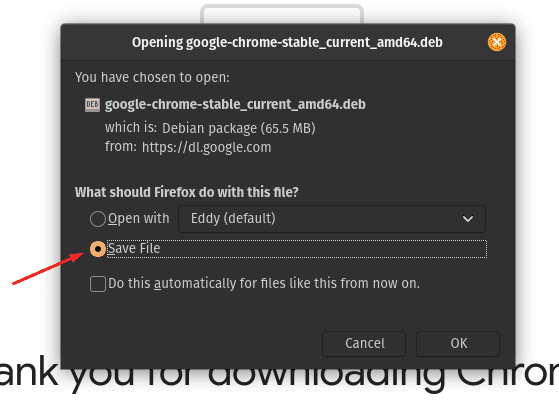
Once the package is downloaded to your locale storage, you can head to your library > downloads folder, where you should see this file. The location of the file can change depending on the “Downloads” folder settings you have on Firefox.
Next, you will need to double click on the .deb file, and it will open Eddy. As you can see from the image, all you need to do is click on the “Install” button, and it will start installing Chrome to your system.
With Chrome installed, click the Super key (Windows logo key on a Windows keyboard) to head on over to the Activities menu and type in Chrome in the search bar, and you should see the Google Chrome icon. You can click to open and start browsing the internet using Chrome.
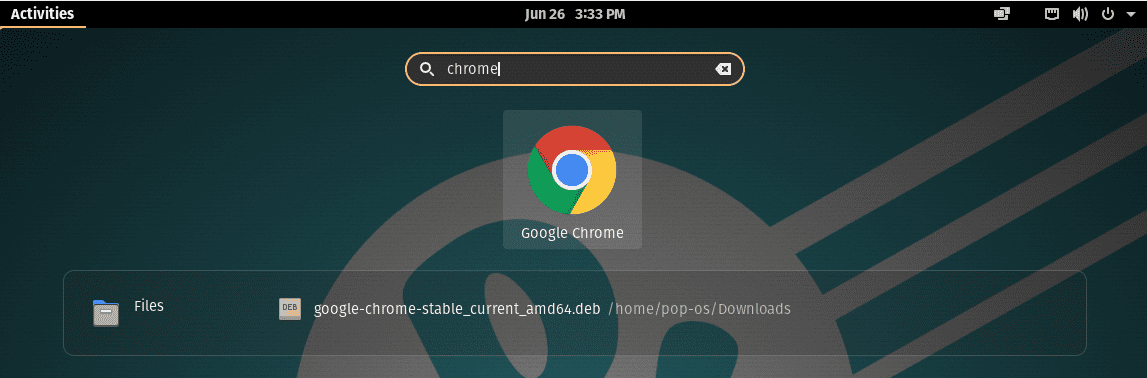
Installing Chromium
Since Chromium is an open-source application, it is available from almost all the distro’s software repositories. In the case of Pop!_OS, you can find the Chromium browser via Pop!_Shop.
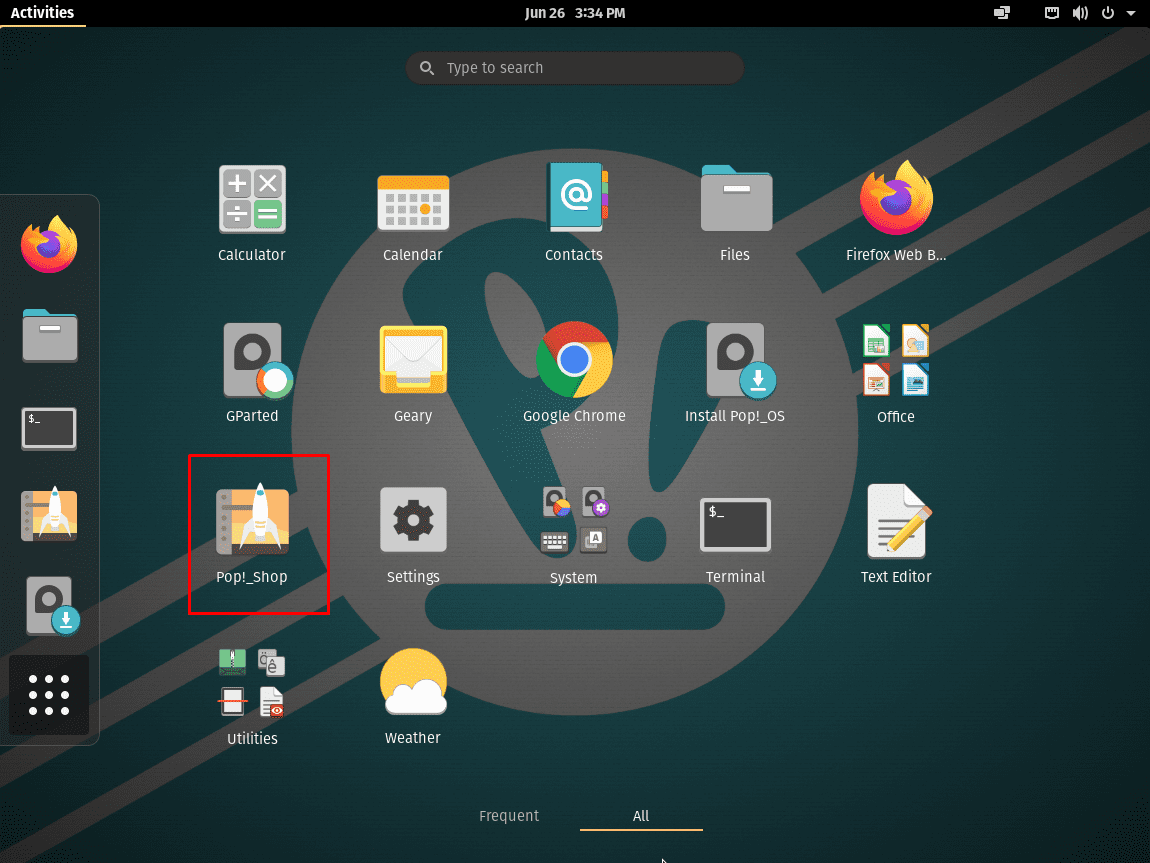
After opening Pop!_Shop, type in Chromium in the provided search bar and then click on “Install” for the highlighted application in the image.
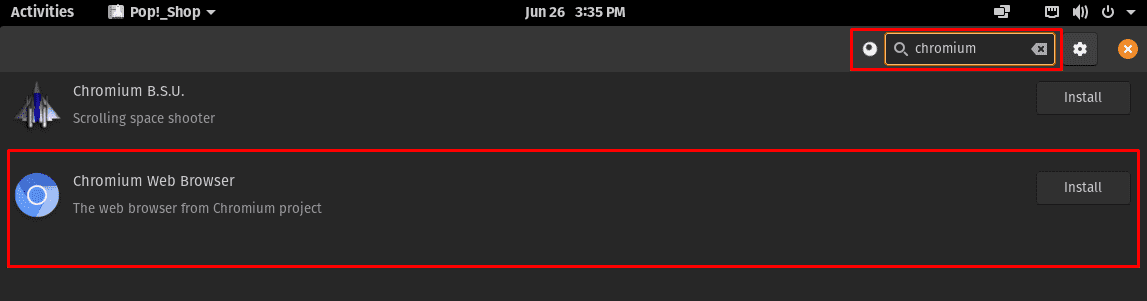
Once the installation is complete, head back over to the Activities menu by pressing the Windows key and type in Chrome in the search bar.
As you can see, you have successfully installed both Chrome and Chromium on your Pop!_OS system.
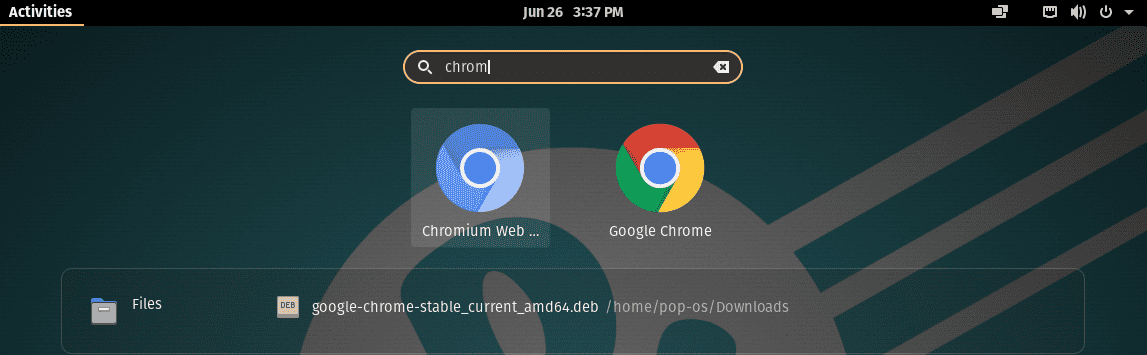
Installing Chrome and Chromium by Command-line
Using the GUI to install these applications might seem more intuitive, especially if you are coming from a Windows system. However, if you are comfortable using the terminal, then the process can be streamlined exponentially. Here is how you can install Chrome and the Chromium Browser using the terminal.
Installing Chromium
Since the Chromium-Browser is available in the Ubuntu software repository, you can call it quickly and install it using this basic command:
$ sudo apt install chromium-browser
After loading up all the files, Chromium will be successfully installed on your system, and you will see the following screen.
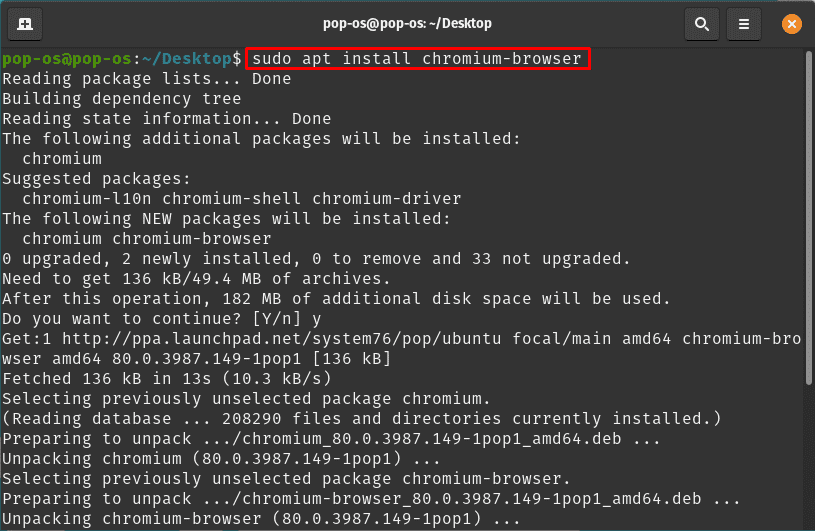
Installing Chrome
Now, the terminal command for installing Chrome isn’t going to be as simple as before. Here you will need to fetch the corresponding .deb file using the wget command and then install it on your system.
You can just copy and paste this command on your terminal to get the chrome DEB file:
wget https://dl.google.com/linux/direct/google-chrome-stable_current_amd64.deb
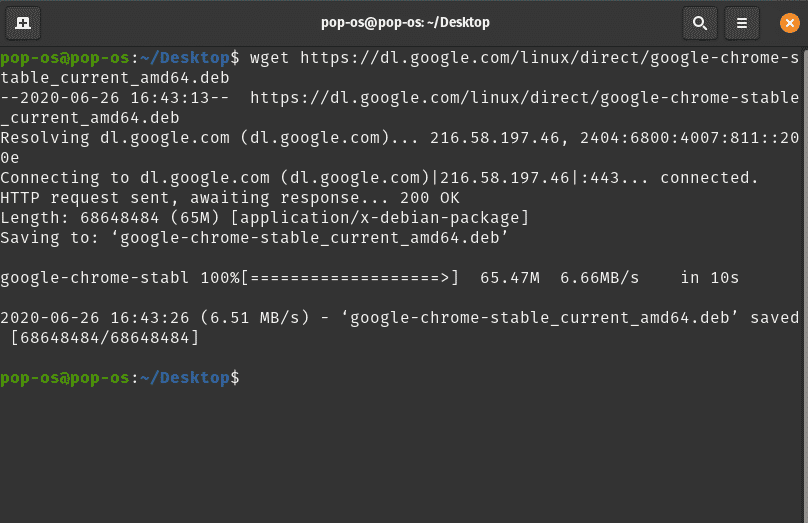
After fetching the .deb file, use this dpkg command to install it:
sudo dpkg -i google-chrome-stable_current_amd64.deb
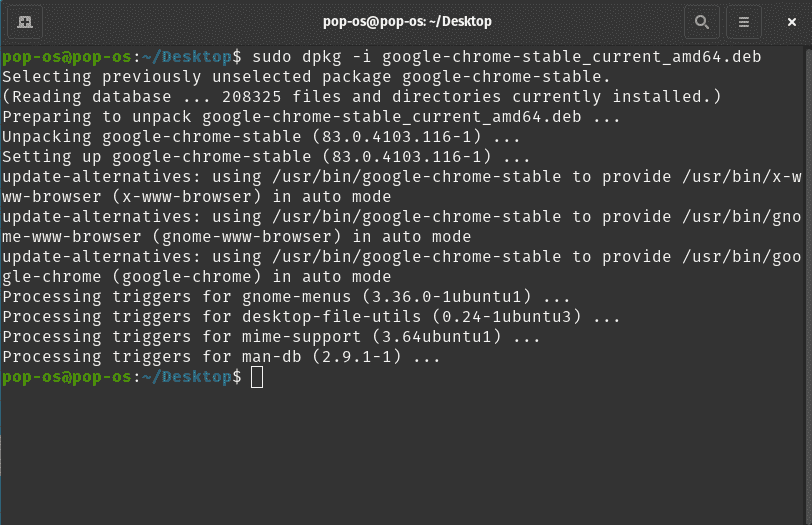
Uninstalling Chrome and Chromium Browser
Now that you have successfully installed both Chrome and Chromium on your system, we shall wrap up this tutorial by showing you how to uninstall them as well.
To uninstall Chrome, you can type in the following command in the terminal:
$ sudo apt purge google-chrome-stable
Similarly to remove Chromium, you can also use the command:
$ sudo apt purge chromium-browser
The purge command is used to altogether remove the package(s) along with all their configuration settings from your system. Instead of using purge, you can also use the remove command. However, it will not remove any configuration settings left by the app on your system.
Wrapping Up
That’s all about how you can install Google Chrome as well as the Chromium Browser on your Pop!_OS system. If you love Pop!_OS, make sure to check the in-depth review of the Focal Fossa version that was released recently. We hope you found this tutorial useful and that it helped you in installing your favorite browser on your Linux distro.