As we use our computers more and more daily, we find ourselves repeating the same tasks repeatedly. If you are backing up files, running system maintenance tasks, or scheduling reminders, it can be time-consuming and tedious to perform these manually each time. However, there is a solution: automation. What if we told you there is a way to automatically set up the computer to perform these tasks, saving you time and effort?
This article will focus on automating tasks in Pop!_OS, a popular Linux distribution, using two powerful tools: Cron Jobs and Bash Scripts. We’ll explain these tools, how they work, and how you can use them to automate your daily tasks in Pop!_OS. So let’s dive in and discover how to make your computer work for you.
Overview of automating tasks in Pop!_OS
Automating tasks in Pop!_OS can make your daily routine much more efficient, as you can set up your computer to perform specific actions at designated times. For example, you could set up a Cron Job to back up your important files every day at midnight or create a Bash Script to run system maintenance tasks every week.
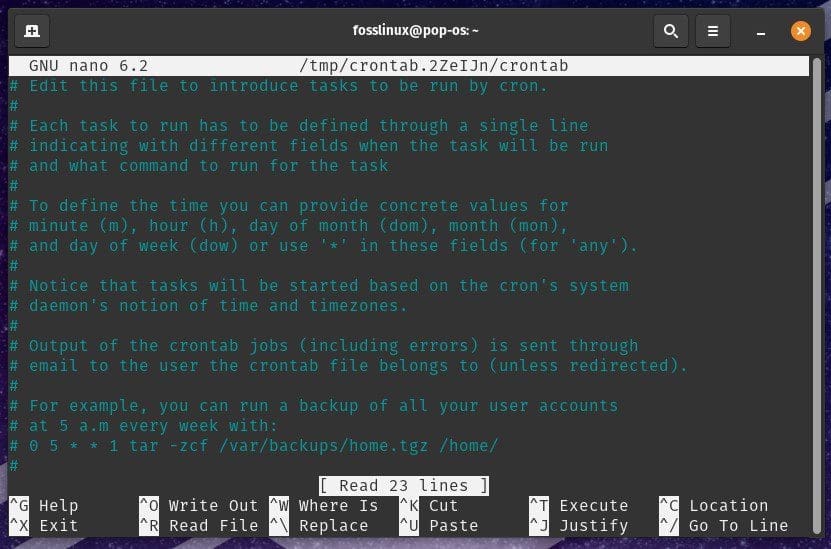
Cron Jobs in Pop!_OS
Cron Jobs is a built-in tool in Linux systems that allow you to schedule the execution of tasks at specific times or intervals. With Cron Jobs, you can automate tasks that must be performed regularly, such as backing up files, downloading updates, or sending emails. On the other hand, Bash Scripts are programs written in the Bash shell scripting language that allows you to perform more complex automation tasks. Bash Scripts are ideal for activities requiring a series of steps or decisions to finish the process.
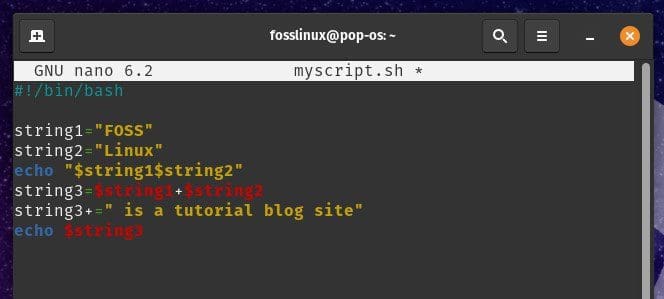
Bash Scripts in Pop!_OS
Using Cron Jobs and Bash Scripts together, you can create a powerful system for automating tasks in Pop!_OS. You can free up your time by scheduling these to run automatically and delegating them to your computer. Additionally, automating tasks can help prevent errors caused by manual input, ensuring they are completed as accurately and consistently as possible. In the following sections, we will explore each tool in detail and provide step-by-step instructions on using them.
Understanding cron jobs
Cron Jobs is a built-in tool in Linux systems that allow you to schedule the execution of tasks at specific times or intervals. A Cron Job is a command run by the Cron daemon, a background process that runs continuously on your system. The Cron daemon checks the system clock every minute to see if any scheduled tasks need to be executed. If a scheduled task is due, the Cron daemon executes the task. Otherwise, it waits until the next minute to check again.
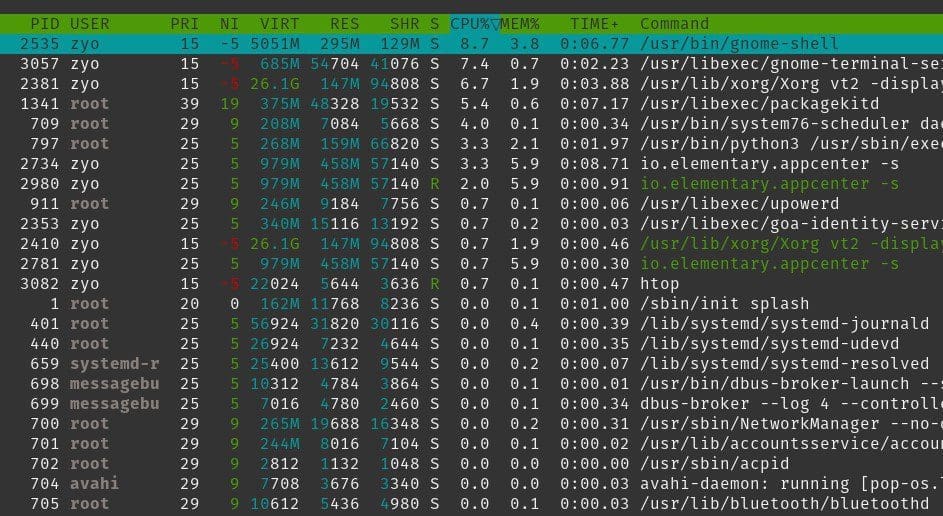
Cron daemon
The syntax and structure of a Cron Job command consist of five fields, each separated by a space, which specifies when the command should run. The five fields are as follows:
* * * * * - - - - - | | | | | | | | | ----- Day of the week (0 – 6) (Sunday = 0) | | | ------- Month (1 – 12) | | --------- Day of the month (1 – 31) | ----------- Hour (0 – 23) ------------- Minute (0 – 59)
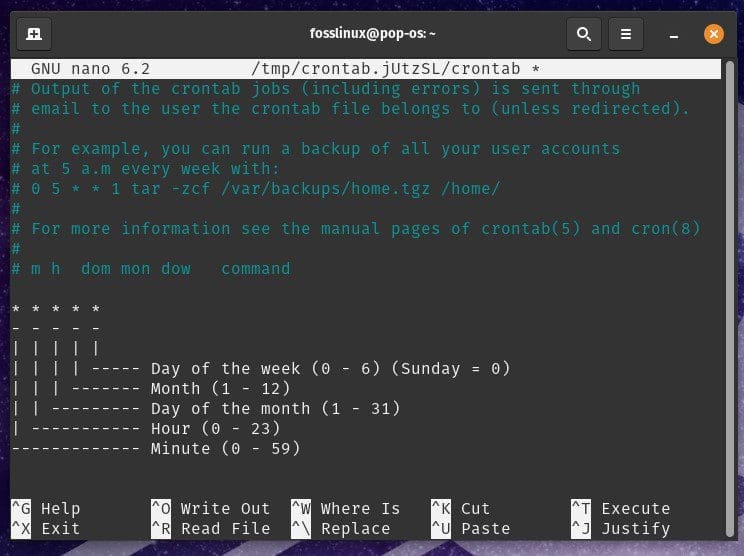
Cron jobs syntax
Each field can be a single value, a comma-separated list of values, or a range of values. Additionally, you can use special characters, such as asterisks (*) and slashes (/), to represent multiple values or intervals. For example, the following command runs a script every day at 2 AM:
0 2 * * * /home/desktop/script.sh
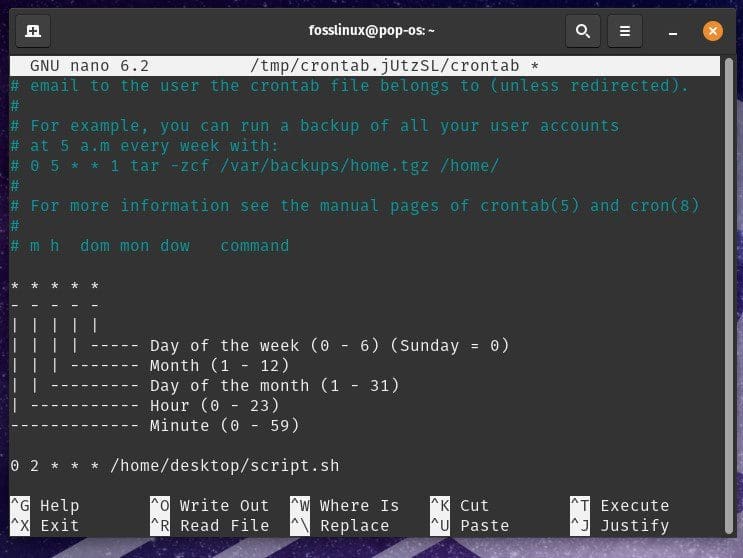
Running a script every day at 2 AM
Here, the first field represents the minute (0), the second field represents the hour (2), and the remaining fields are set to asterisks, which means the command will be run every day of the month and every day of the week.
Cron Jobs can be used for various tasks, such as backing up files, running system maintenance tasks, or sending emails. For example, you could set up a Cron Job to run a script that backs up your important files every day at midnight or to run a script that updates your system packages weekly. Also, you can set up a Cron Job to send you a daily email with a summary of system logs or other essential information.
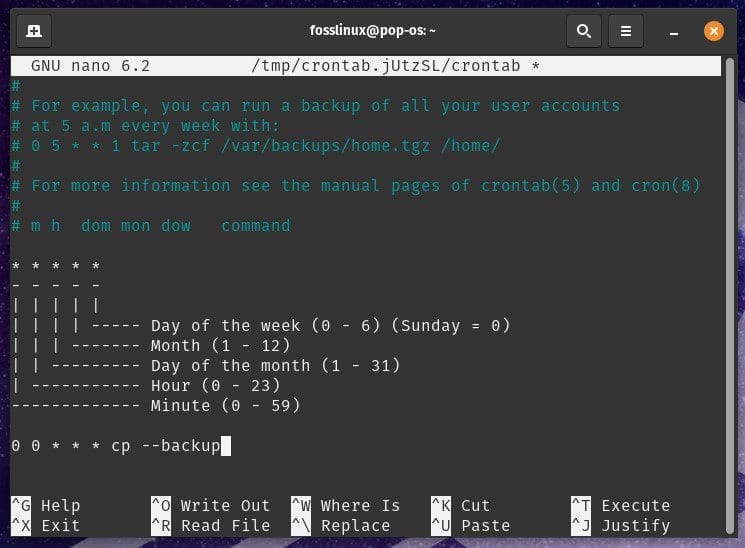
Backing up files with Cron Jobs
In the next section, we will be exploring how to create and manage Cron Jobs in Pop!_OS so that you can start automating your tasks reliably.
Creating and managing cron jobs on Pop!_OS
Creating and managing Cron Jobs in Pop!_OS is carried out through the command line interface. To create a new Cron Job, open the terminal window by pressing “Ctrl + Alt + T”. Type crontab -e and press Enter to open the Cron Job editor.
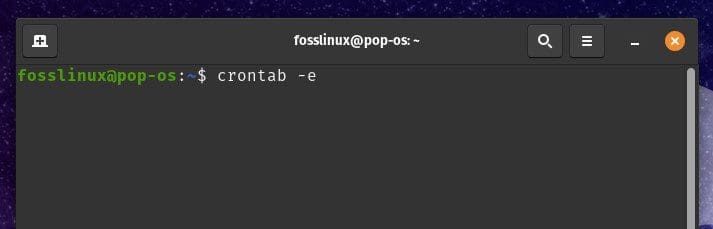
Opening the Cron Job editor
If this is your first time creating a Cron Job, you will be prompted to choose a text editor. Select your preferred editor and press Enter.
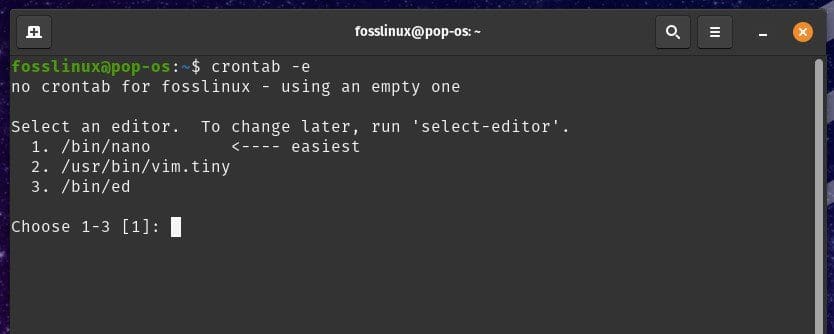
Choosing a text editor
Once the editor opens, add a new line at the end of the file and enter your Cron Job command using the syntax and structure we discussed in the previous section. Then, save the file and exit the editor. Your new Cron Job is now created and will run according to your specified schedule.
Following some best practices to avoid common pitfalls is important when managing Cron Jobs. It’s a good idea to keep a backup copy of your Cron Job file in case you accidentally delete or overwrite it. Additionally, you should always test your Cron Jobs to ensure they are executed as expected. You can do this by setting the schedule to run shortly, then checking the command output to ensure it was completed successfully.
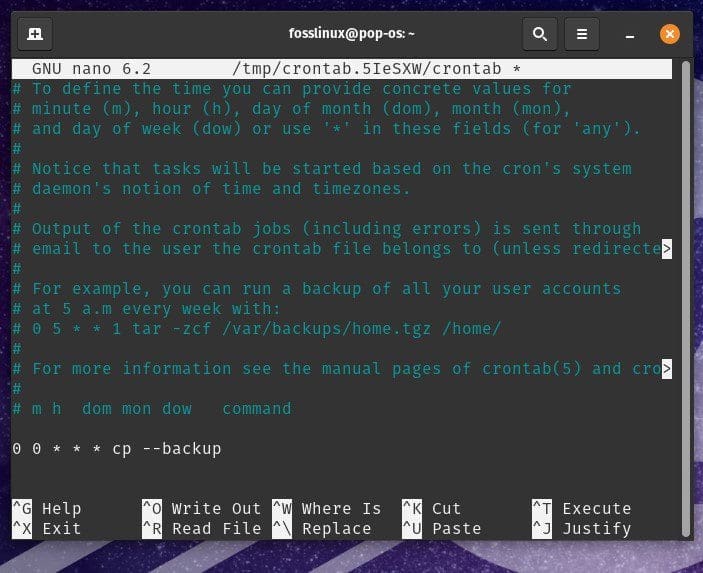
Backing up a cron job file
Another common issue is using relative file paths in your Cron Job commands. Since the system executes Cron Jobs, they may not have access to the same environment variables or working directory as your user account. To avoid this, it is recommended to use absolute file paths in your Cron Jobs commands or to set the appropriate environment variables within the command.
Writing bash scripts for automation
In addition to Cron Jobs, Bash Scripts are another powerful tool for automating tasks in Pop!_OS. A Bash Script is a program written in the Bash scripting language, which allows you to automate a sequence of commands and actions.
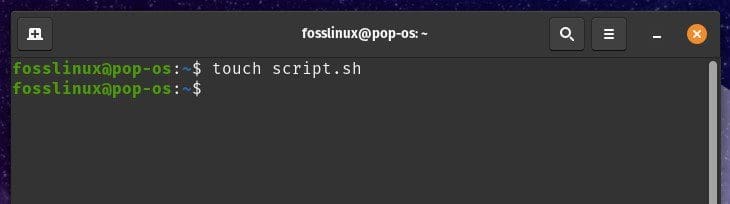
Creating a bash script
The syntax and structure of Bash Scripts are similar to that of Cron Jobs. A Bash Script starts with a shebang line, specifying the interpreter to execute the script. #!/bin/bash specifies that the Bash interpreter should be used. The following lines of the script contain the commands and actions to be executed.
Following is an example Bash Script that creates a backup of a directory and saves it to a specified location:
#! /bin/bash DATE=$(date +%Y-%m-%d-%H%M%S) tar -czvf /backup/backup-$DATE.tar.gz /home/user/documents
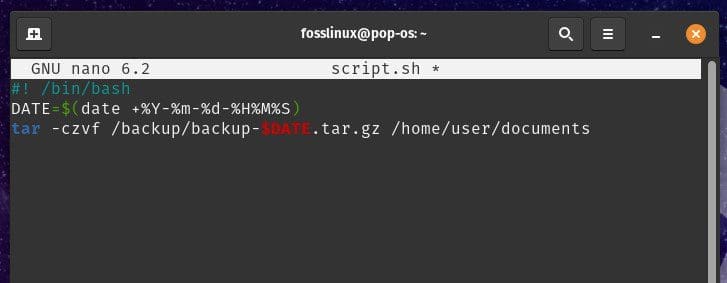
Writing a bash script
In this example, the script starts by defining a variable DATE which contains the current date and time in a specific format. The tar command is then used to create a compressed archive of the /home/user/documents directory and save it to the /backup directory with the current date and time in the file name.
Bash Scripts can be used for various automation tasks, such as automating software installations, backing up files and directories, and performing system maintenance. Following are a few more examples of everyday use cases for Bash Scripts.
Automating software updates: a Bash Script can automatically download and install updates for software packages on your system.
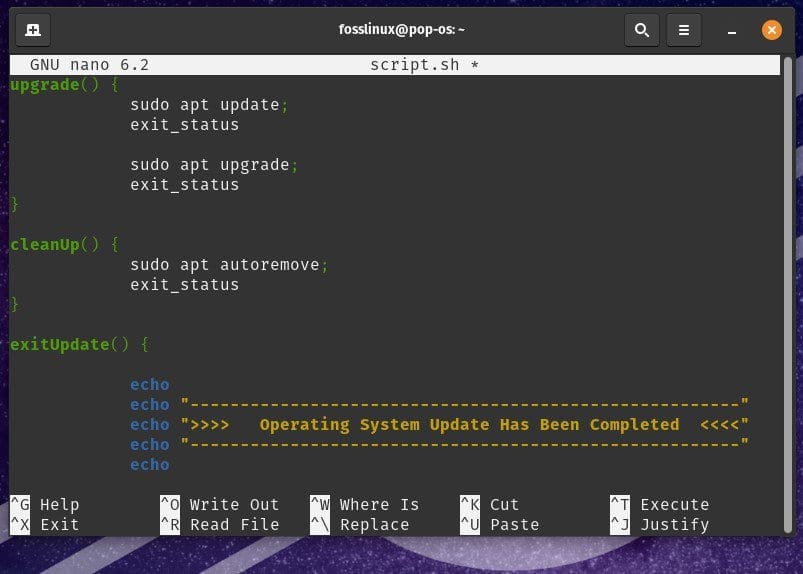
Automating software updates
Batch processing of files: a Bash Script may be employed to perform a series of actions on multiple files, such as converting image files to a different format or resizing them as needed.
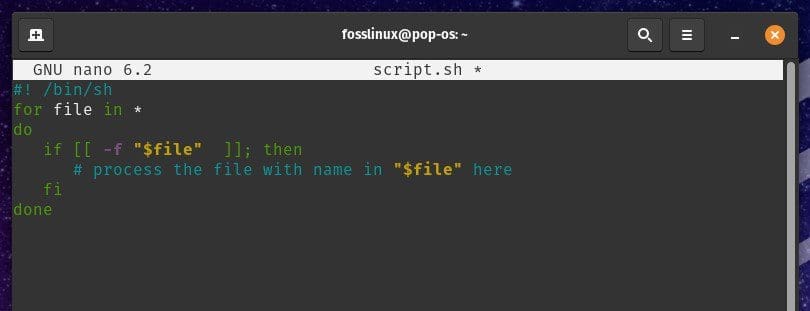
Batch processing of files
Monitoring system resources: a Bash Script can let you monitor system resources such as disk space, memory usage, and CPU usage and send alerts or take actions if certain thresholds are reached.
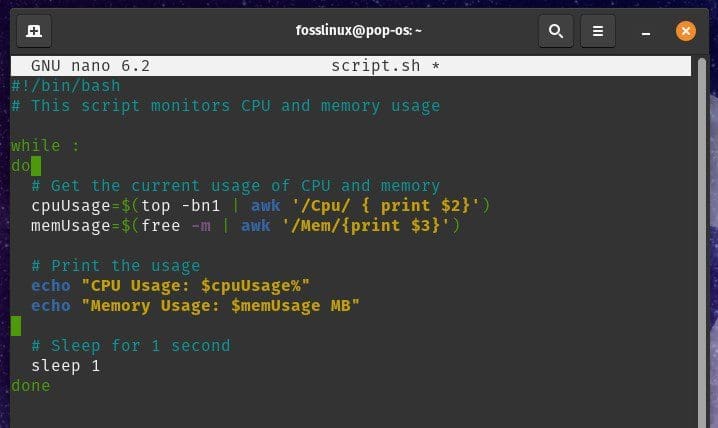
Monitoring system resources
In Linux, file and folder permissions are crucial for maintaining the security and integrity of the system. By assigning appropriate permissions, you can control who has access to specific folders and the actions they can perform. Here is a detailed guide on granting user permissions to folders with ease.
Writing advanced bash scripts
While basic Bash Scripts can help automate simple tasks, more complex activities often require advanced Bash scripting techniques. This section will examine some of these techniques and provide examples of more advanced use cases for Bash Scripts.
One of the essential concepts in advanced Bash scripting is using variables. Variables are used to store and manipulate data within a script. They are assigned using the syntax variable=value, where “variable” is its name and “value” is the actual data value to be assigned.
myvar="hello world" echo $myvar
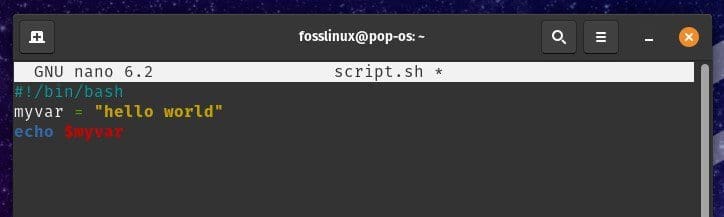
Using variables in a bash script
This Bash Script assigns the string “hello world” to the variable myvar and then prints the value of that variable using the echo command.
Another vital concept in advanced Bash scripting is the use of loops. Loops allow you to repeat a sequence of commands multiple times based on a specified condition. In Bash Scripts, the most common types of loops are the for loop and the while loop. Here is an example of a for loop that iterates over a list of filenames and performs an action on each file:
for file in *.txt do echo "Processing file: $file" # Perform some action on the file done
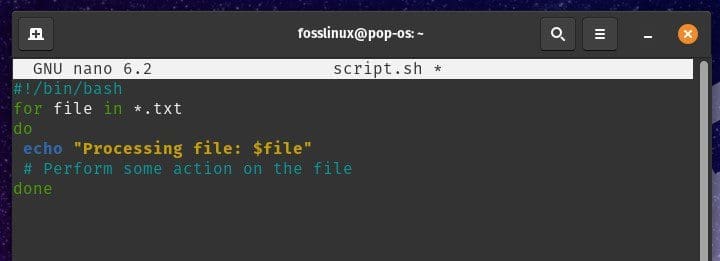
Using for loop in a bash script
In this example, the for loop iterates over all the .txt files in the current directory and acts on each file. The variable file is used to represent the current file being processed.
Conditional statements allow you to execute different commands based on a specified condition. In Bash Scripts, the most common type of conditional statement is the if statement. Following is an example of an if statement that checks if a file exists in a specific directory or not:
if [ -e file.txt ] then echo "The file exists." else echo "The file does not exist." Fi

Using conditional statements in a bash script
The if statement checks if the file file.txt exists using the -e option. In case the file is present, the first echo command is executed. However, if the file does not exist, the second echo command is executed instead.
With variables, loops, and conditional statements at your disposal, you can write advanced Bash Scripts to perform various automation tasks. These tools are employed for tons of different use cases as follows:
Creating and managing user accounts: a Bash Script can be used to create new user accounts, set passwords, and configure user permissions.
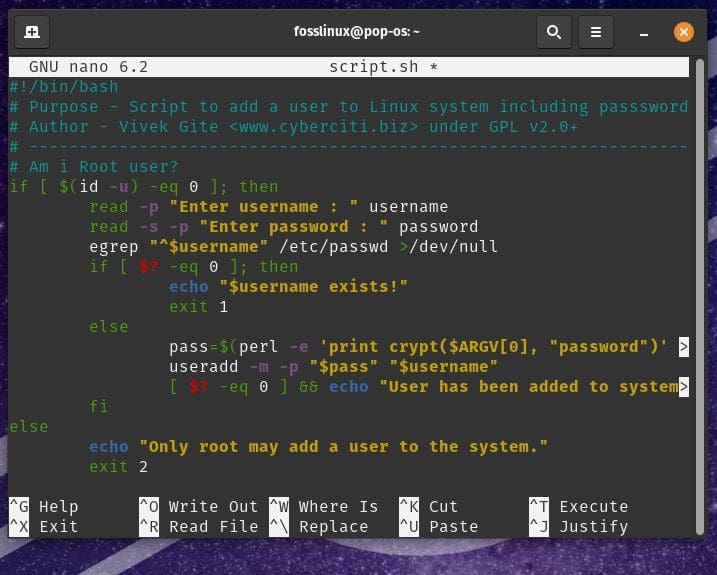
Creating and managing user accounts
Managing system services: a Bash Script may be employed to start, stop, and manage system services such as web servers or database servers.
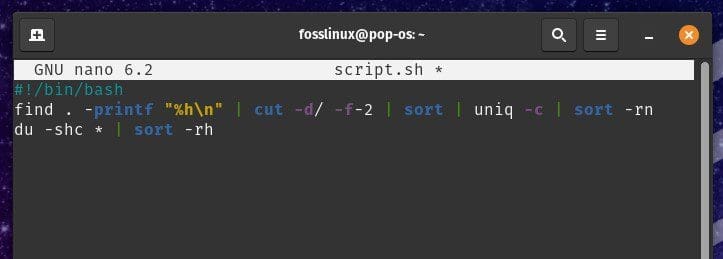
Managing system services
Monitoring and managing system logs: a Bash Script can also let you monitor system logs and alert administrators if certain events occur during a session.
Running bash scripts as cron jobs
To run a Bash Script as a Cron Job, you must create it and ensure it is executable. You can create a new Bash Script using any text editor, such as the built-in Gedit editor or a more advanced editor like VS Code. Once you have created the script, you must make it executable by running the chmod +x command followed by the script’s name.
chmod +x myscript.sh
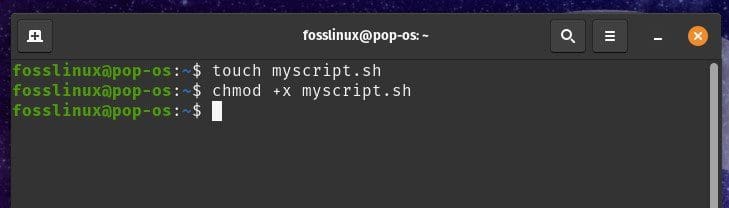
Making a bash script executable
This command makes the Bash Script myscript.sh executable. Now that you have created and made the script executable, you are set to create a new Cron Job to run that script at a specified time. To do so, use the crontab -e command to open the Cron Job configuration file in your default text editor. In this file, add a new line to specify the time and the command to be executed.
0 0 * * * /home/user/myscript.sh
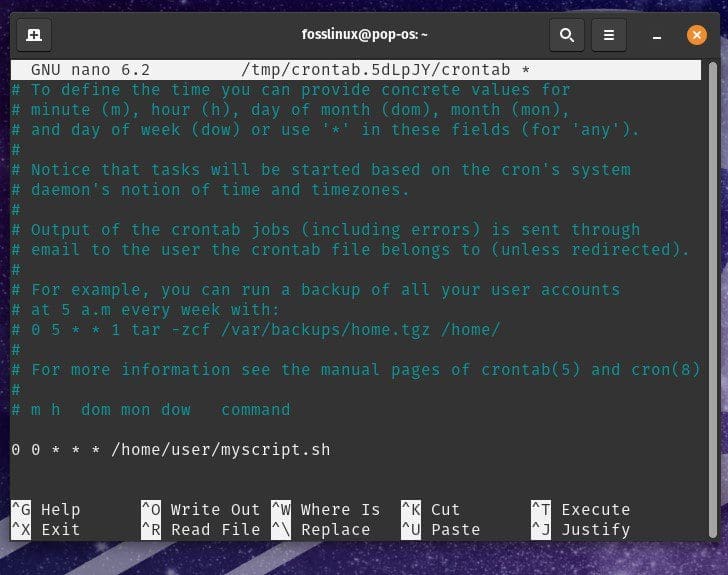
Executing a bash script with cron jobs
This Cron Job will run myscript.sh every day at midnight (0 0 * * *). Make sure to replace /home/user/myscript.sh with the actual path to your Bash Script.
Note: When running Bash Scripts as Cron Jobs, you may encounter issues related to file paths or environment variables. To avoid these, it is recommended to use absolute file paths and explicitly set any necessary environment variables.
You can set environment variables in Cron Jobs using the export command.
0 0 * * * export MYVAR=25 && /home/user/myscript.sh
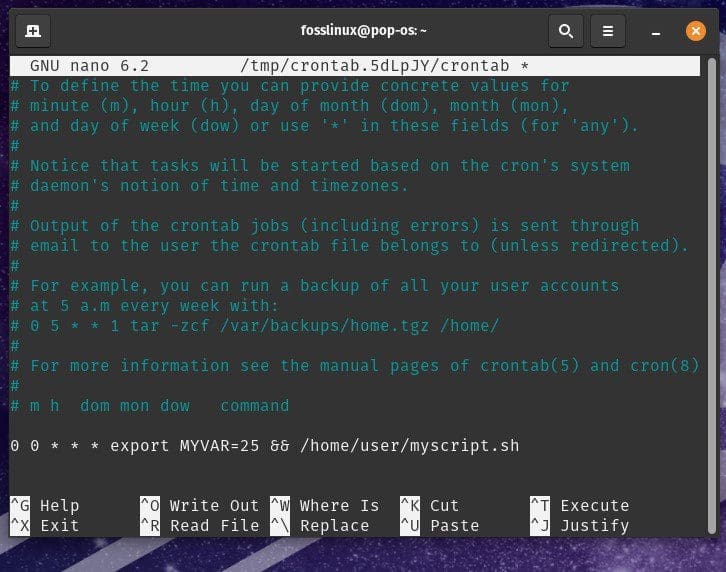
Setting environment variables in Cron Jobs
Common issues with Pop!_OS automation
While automating tasks with Cron Jobs and Bash Scripts in Pop!_OS can significantly increase productivity, some common issues may arise. In this section, we will discuss these issues, provide troubleshooting tips, and discuss best practices for avoiding these issues in the first place.
As described earlier, when specifying file paths in your Cron Jobs or Bash Scripts, it is essential to use absolute file paths rather than relative ones. Relative file paths can cause issues when the script runs as a Cron Job, as the working directory may differ from the directory where the script is located. Therefore, to avoid this, using absolute file paths in your scripts is always recommended.
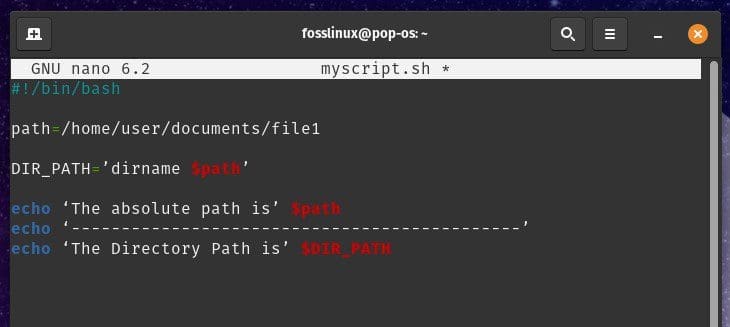
Using absolute file paths
Another common issue is related to environmental variables. Cron Jobs runs in a limited environment, meaning they may not have access to the same environment variables as your user account. To avoid issues related to environment variables, explicitly set any necessary ones in your scripts or Cron Jobs using the export command.
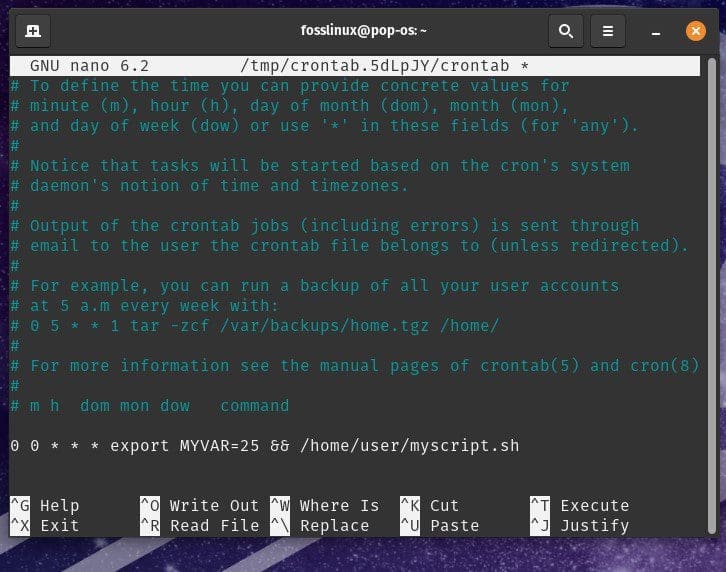
Explicitly setting environment variables in Cron Jobs
Permissions can also cause issues when running scripts such as Cron Jobs. Ensure that your scripts are executable and the user running the Cron Job has the required permissions to execute that script. You can set permissions using the chmod command in the terminal.
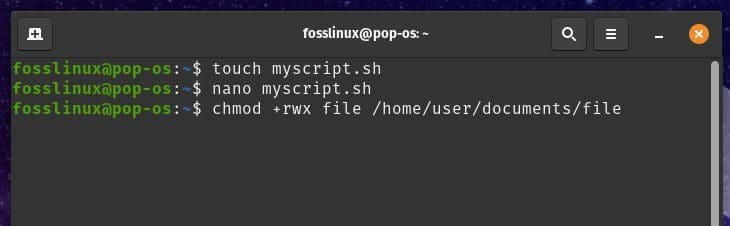
Setting access permissions
Check the system log files for error messages if your script or Cron Job is not running as expected. The system log files can be found in the /var/log/ directory, and you can use the “grep” command to search for specific messages in that location.
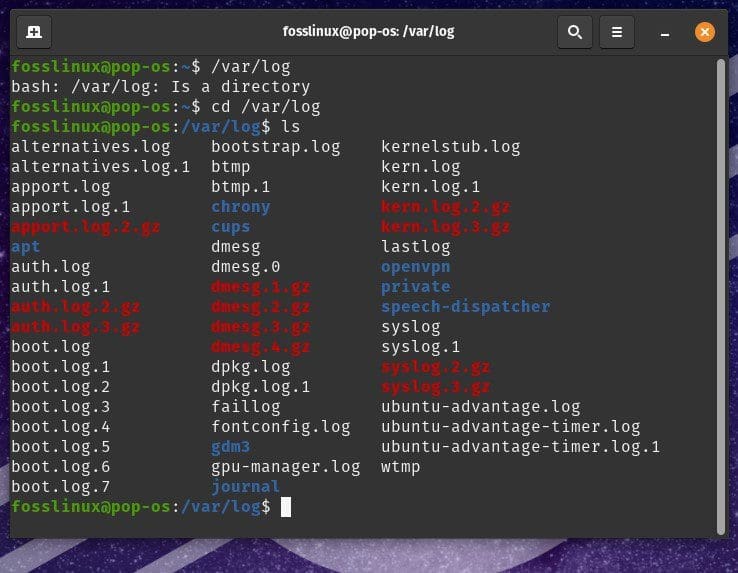
Finally, thoroughly testing your scripts and Cron Jobs before deploying them to a production environment is important. Test your scripts by running them manually, and test your Cron Jobs by setting them to run at a specific time in the future. This helps you identify and fix any issues before they cause problems in a production environment.
Conclusion
Automating tasks in Pop!_OS using Cron Jobs and Bash Scripts can significantly increase productivity and make your computing experience more efficient. By leveraging these tools, you can automate repetitive or time-consuming tasks, freeing up your time to focus on something else.
In this article, we have covered the basics of automating tasks in Pop!_OS, including an overview of both tools. We have also discussed advanced Bash scripting techniques, everyday issues that can arise when automating tasks, and best practices for avoiding these difficulties. Now, you can create reliable and robust automation solutions that will help you save time and streamline your workflow.

