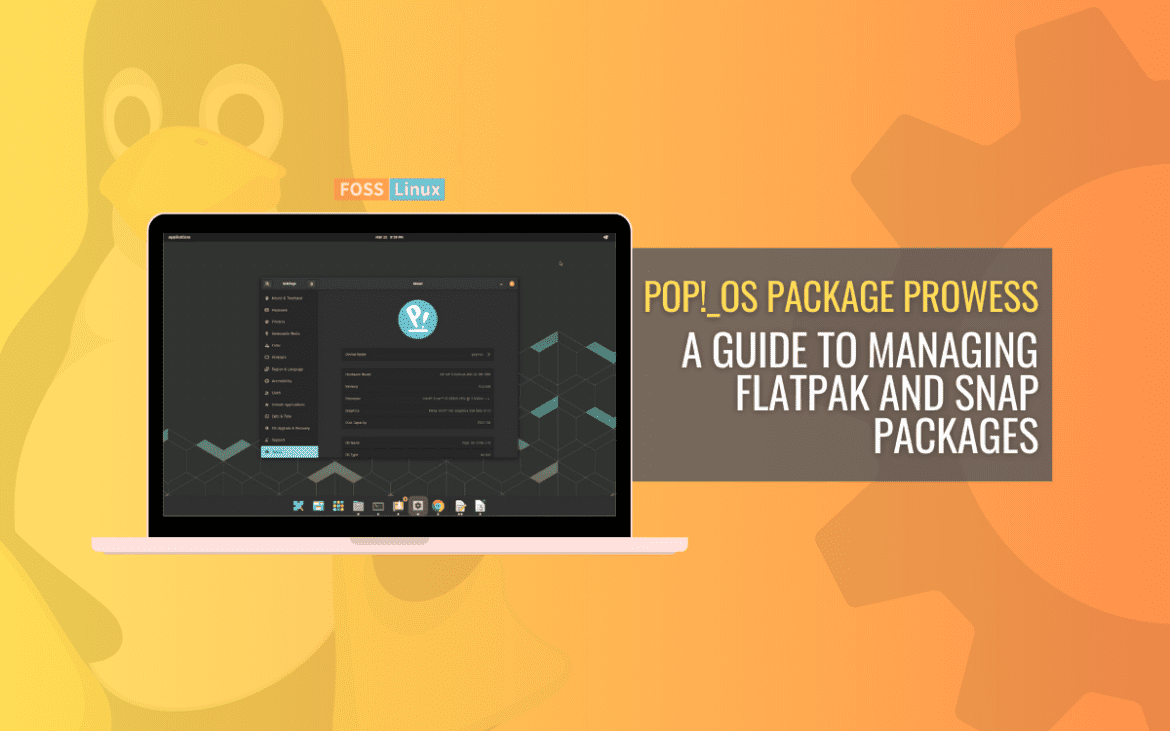Linux users are always looking for new and innovative ways to manage and install applications on their systems. In recent years, two package formats, Flatpak and Snap, have emerged as popular alternatives to traditional package management systems. Both offer a streamlined and efficient way to install and manage applications without needing manual dependency management or worrying about compatibility issues.
Pop!_OS, the popular Linux distribution from System76, fully supports both Flatpak and Snap, making it an excellent choice for users who want to take advantage of these formats. In this article, we will explore how to install and manage Flatpak and Snap applications on Pop!_OS and provide some tips and troubleshooting advice to help users get the most out of their apps.
Pop!_OS and package management
Pop!_OS is a popular Linux distribution based on Ubuntu that features a streamlined and user-friendly interface and a range of customization options for advanced users. One of the key features of Pop!_OS is its package management system, which provides a simple and efficient way to install and manage software.
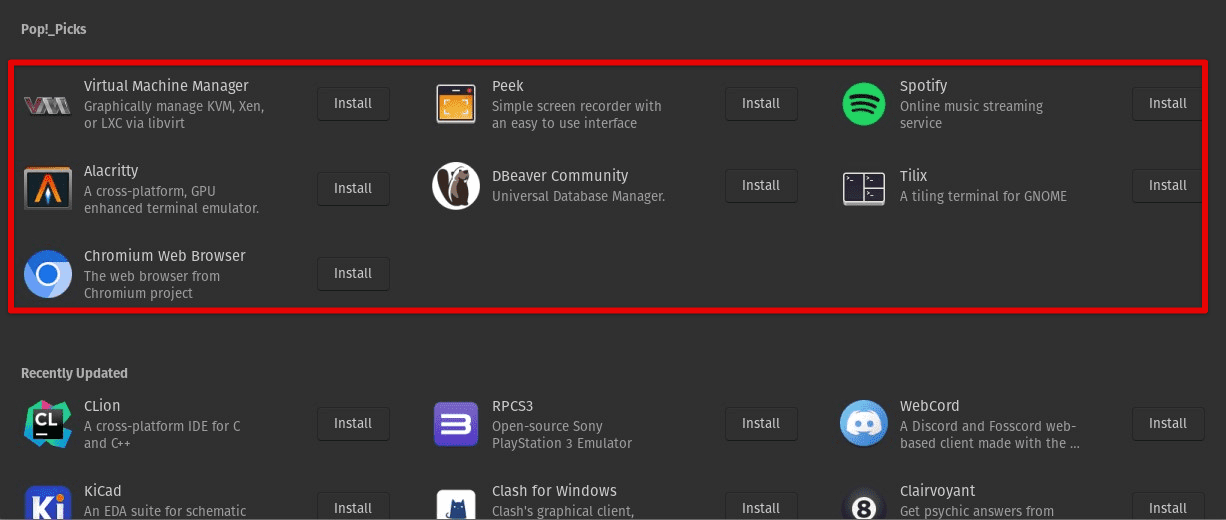
Pop!_OS package management system
Unlike other Linux distributions, Pop!_OS employs hybrid package management that combines the benefits of both a traditional manager and an app store. The system uses the Advanced Package Tool (APT) to manage traditional Debian packages while providing access to a curated app store that includes a range of popular applications.
While traditional package managers have been a staple of Linux distributions for many years, they can sometimes be limited in terms of the software they offer. This is where Flatpaks and Snaps come in, as they provide an alternative way to install and manage applications that are not limited to the software available in the repositories of a particular distribution.
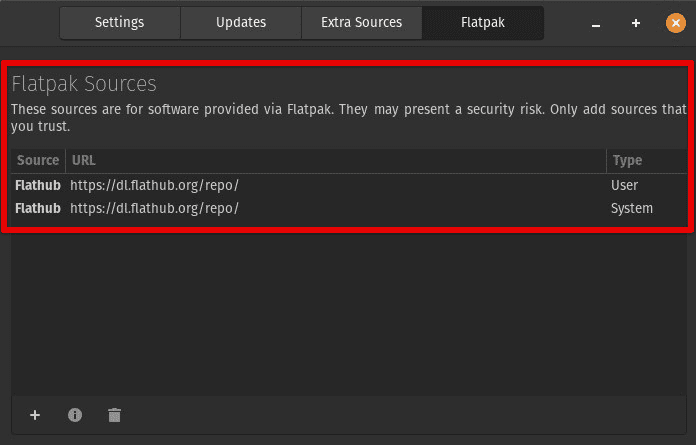
Flatpak
Flatpaks and Snaps are containerized applications with all dependencies required to run on any Linux distribution, making them much more flexible and portable than standard packages. This is particularly useful for developers who want to distribute their applications to a broader audience and for users who wish to access the latest software without waiting for official releases.
Introduction to Flatpak
Flatpak is a popular package format for Linux that provides a streamlined and portable way to distribute applications. It was developed as an alternative to traditional package management systems, which can sometimes be limited in terms of their software.
It works by creating a sandboxed environment that includes all dependencies required to run an application and a runtime that provides a consistent environment for the application to run in. This means the application can run on any Linux distribution without worrying about dependencies or compatibility issues.
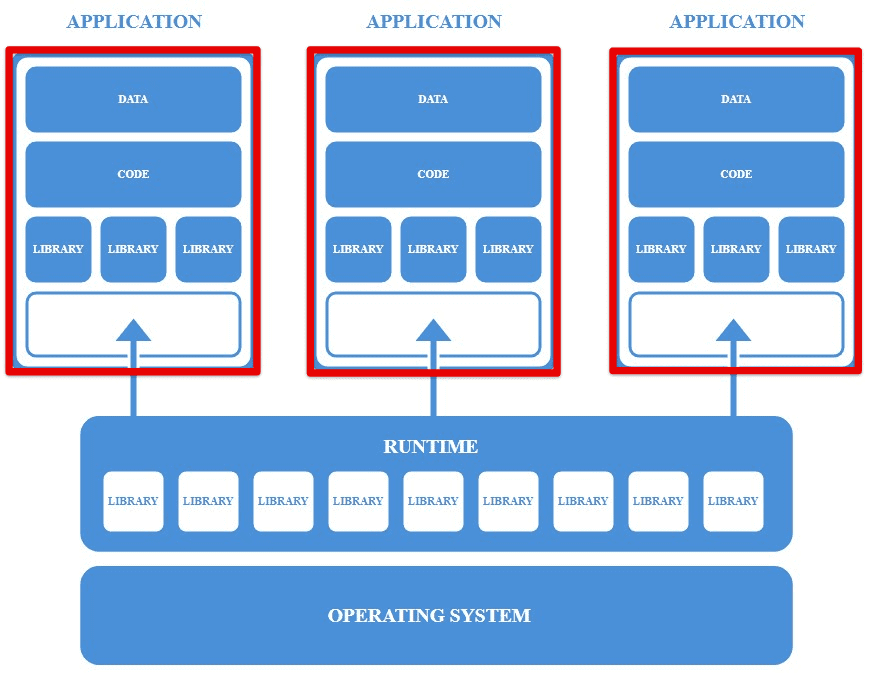
Flatpak sandboxed environment
One of the key benefits of Flatpak is its ability to provide access to the latest and greatest software, regardless of the distribution the user is running. This is because applications can be distributed directly by their developers without going through the package management system of a particular distribution. It also means that users can easily access beta versions or bleeding-edge software that may not be available otherwise.
Another benefit of using Flatpak is its security features. Because each application is sandboxed, it cannot access any resources or data outside its environment. This means that even if an application is compromised, it cannot harm the rest of the system or access sensitive data.
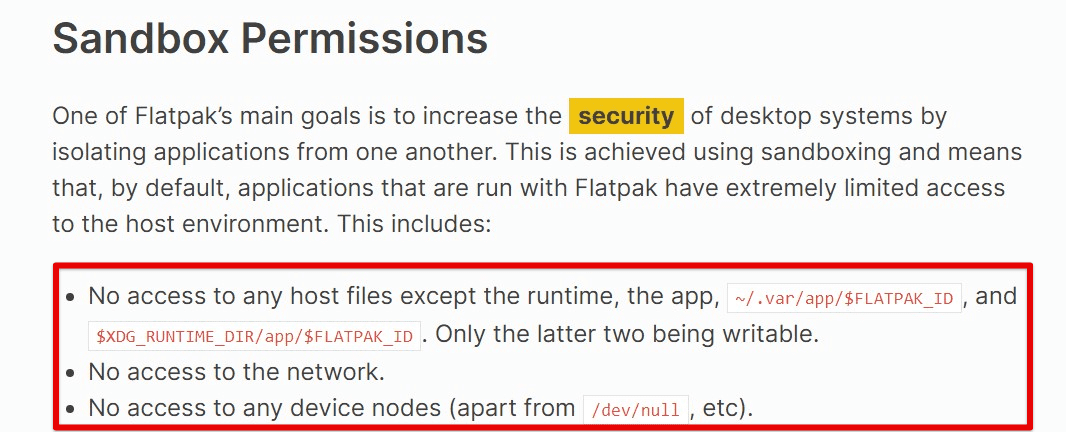
Flatpak security features
Flatpak has many repositories that provide access to various applications, including popular software like GIMP, LibreOffice, and Firefox. Some of the most popular Flatpak repositories include Flathub, which provides a curated collection of applications, and GNOME Software, the default software center for many GNOME-based distributions.
Installing Flatpak on Pop!_OS
Installing Flatpak on Pop!_OS is a simple process. However, ensuring your system is up-to-date and has all the necessary dependencies installed is essential before getting started. To do this, open the terminal and run the following commands:
sudo apt update
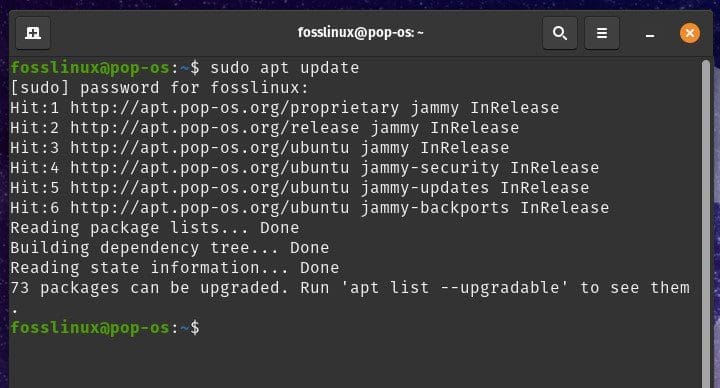
Updating the package manager
sudo apt install flatpak
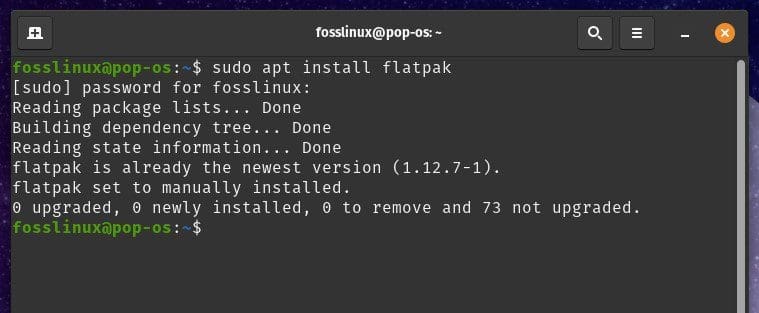
Installing Flatpak package
sudo apt install gnome-software-plugin-flatpak
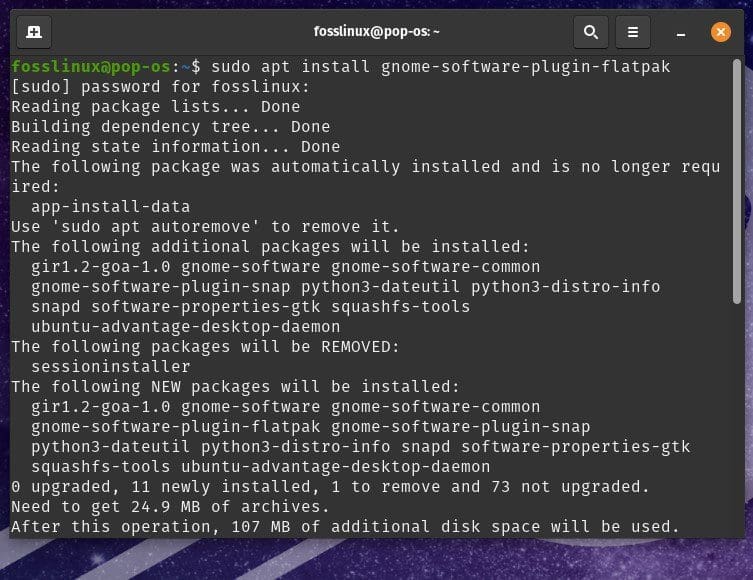
Installing the required plugin for GNOME Software Center
The first command updates the package manager, while the second command installs the Flatpak package itself. The third installs the necessary plugin for the GNOME Software Center to work with Flatpak applications.
Once Flatpak is installed, you can start using it to install applications. However, before doing this, you must add a repository that provides access to the applications you want to install. The most popular Flatpak repository is Flathub, which includes an extensive collection of popular Linux apps. To add Flathub to your system, run the following command:
flatpak remote-add --if-not-exists flathub https://flathub.org/repo/flathub.flatpakrepo
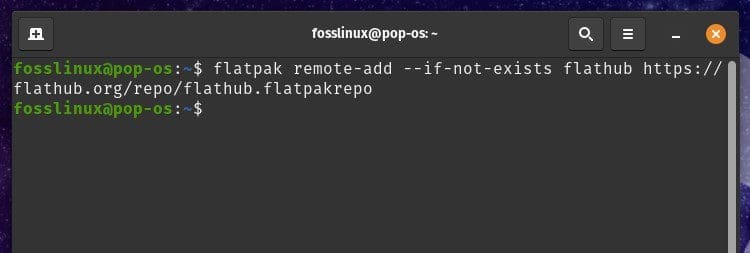
Adding Flathub to your system
This command adds the Flathub repository to your system and makes it available for installation. To install a Flatpak application from the Flathub repository, you can use the command line or the GNOME Software Center. To install an application from the command line, run the following command:
flatpak install flathub firefox
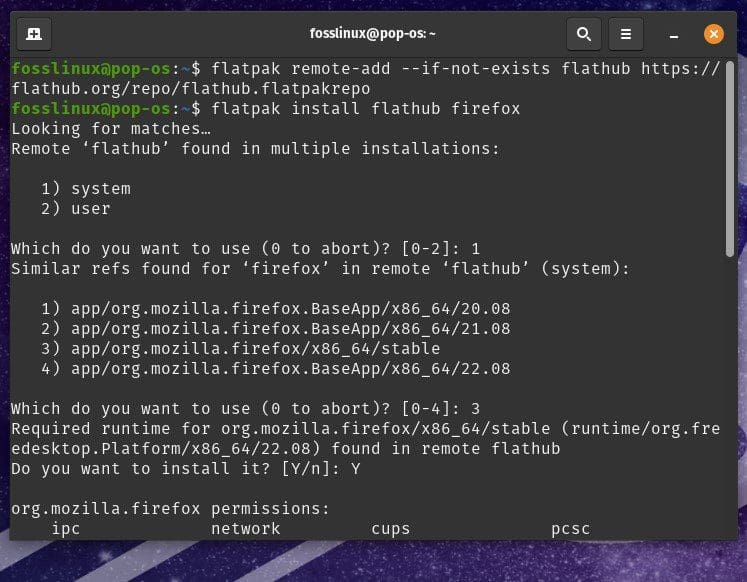
Installing an application from the command line
Replace firefox with the name of the application you want to install. To install an application from the GNOME Software Center, open the center and search for the app by its name. If the application is available as a Flatpak, you should see an option to install it right next to it. Click on the “Install” button to begin the process.
Managing Flatpak on Pop!_OS
Once you have installed Flatpak and added a repository, you can use several commands and options to search, install, update, and remove applications. To search for an application in the Flathub repository, you can use the following command:
flatpak search firefox
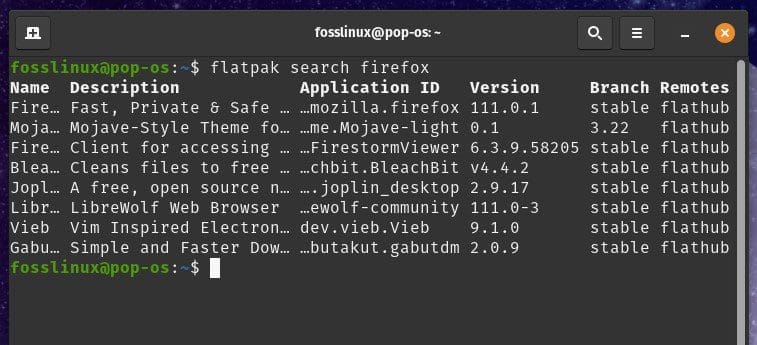
Searching for an application in the Flathub repository
Replace firefox with the name of the application you want to search for. This command will return a list of available applications that match your search criteria. To install an application from the Flathub repository, run the following command in the terminal:
flatpak install firefox
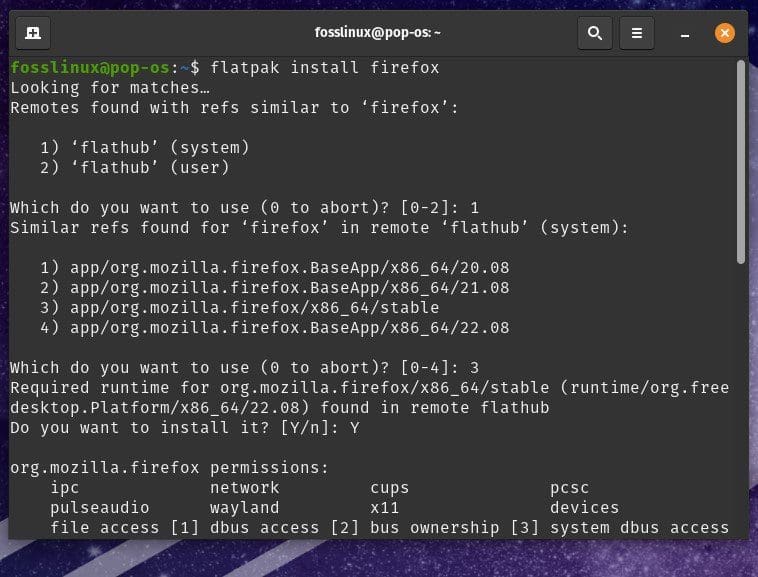
Installing an application from the Flathub repository
Make sure to replace firefox with the application name you want to install. This command will download and install the application and its dependencies. For updating all Flatpak applications on your system, use the following command instead:
flatpak update
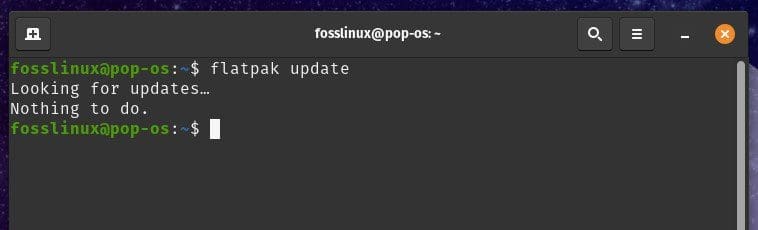
Updating Flatpak applications
It automatically updates all installed Flatpak applications to their latest versions. To remove a Flatpak application from your system, run the following command:
flatpak uninstall firefox
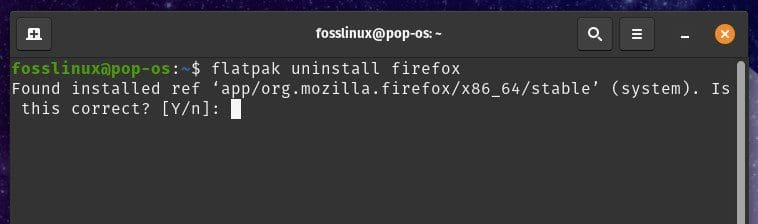
Removing a Flatpak application
Remember to replace firefox with the application name you want to remove. This command will remove the application and all its dependencies from your system.
In addition to these basic commands, Flatpak provides numerous options for managing relevant applications. For example, you can use the –user option to install applications for your user account only or the –system option to install applications system-wide. You can also make use of the list command to view a list of all installed Flatpak applications or info to view detailed information about a specific application.
Resolving Flatpak packages
While Flatpak is a robust and reliable package management system, it may encounter some issues that can affect the installation, update, or regular app functionality. This section will discuss some common problems with Flatpak on Pop!_OS and how to resolve them.
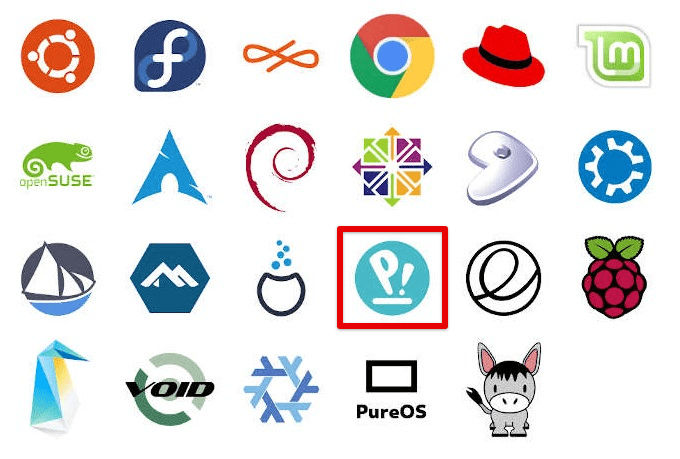
Resolving Flatpak packages
One of the most common issues with Flatpak is dependency conflicts. Since Flatpak applications are sandboxed and isolated from the system, they may require specific versions of libraries or dependencies that are unavailable or compatible with the host system. In this case, Flatpak may fail to install or run the application or prompt you to install additional dependencies manually. To solve dependency conflicts with Flatpak, try the following steps:
Checking the application’s requirements: Before installing a Flatpak application, read its documentation or website to see if it has any specific dependencies or requirements.
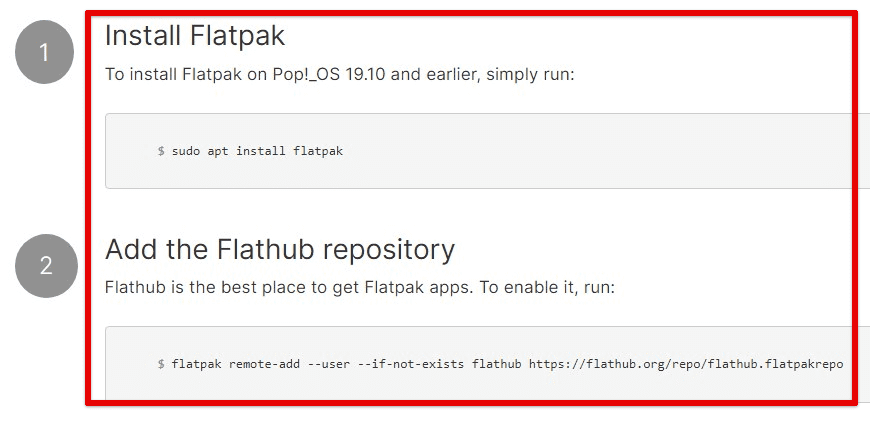
Checking the application’s requirements
Using the –user option: Installing Flatpak applications with the –user option can sometimes resolve dependency conflicts, as it installs the application and its dependencies in your user directory rather than system-wide.
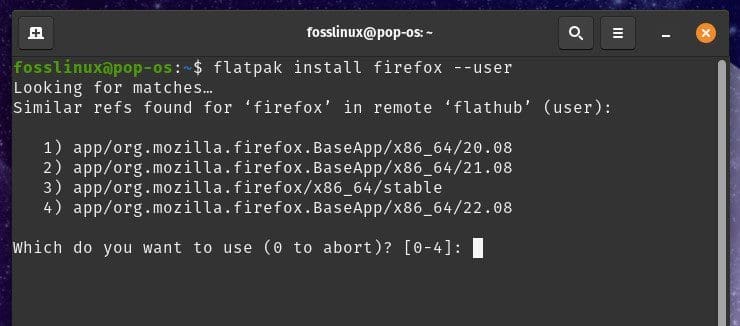
Using the –user option
Adding additional repositories: Some applications may require other Flatpak repositories that are not enabled by default. You can add these repositories using the flatpak remote-add command.
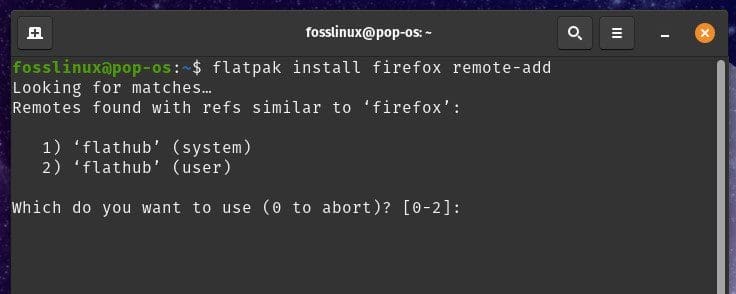
Adding additional repositories
Installing dependencies manually: If all else fails, you must install specific dependencies manually using the system’s package manager.
Another common issue with Flatpak is permission errors. Since Flatpak applications are sandboxed, they may not have the necessary permissions to access specific system resources or files. This can cause errors when launching or running the application. To solve permission errors with Flatpak, try the following steps:
Checking the application’s permissions: Before running a Flatpak application, read its documentation or website to see if it requires specific permissions or access to certain resources.
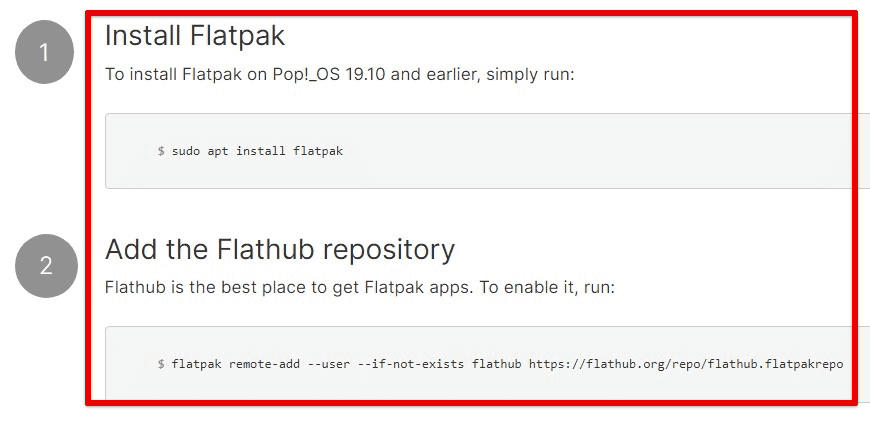
Checking the application’s permissions
Using the –filesystem option: The –filesystem option can be used to grant a Flatpak application access to specific directories or files on the host system. Use the following command to grant access to your home directory:
flatpak run --filesystem=home org.firefox.Firefox
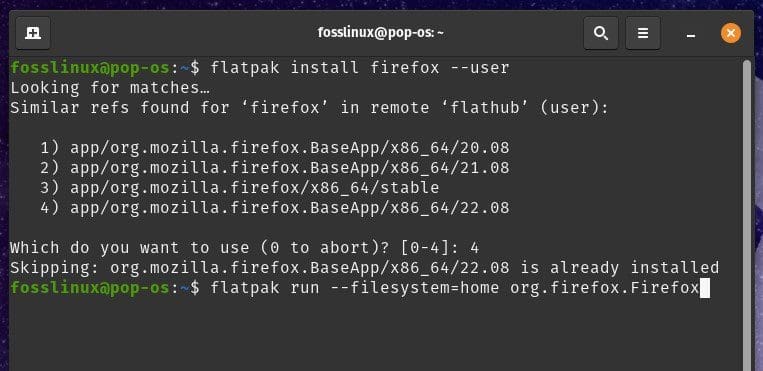
Using the –filesystem option
Using the –device option: The –device option can be employed to grant a Flatpak application access to specific devices on the host system. For example, use the following command to grant access to your microphone:
flatpak run --device=audio org.firefox.Firefox
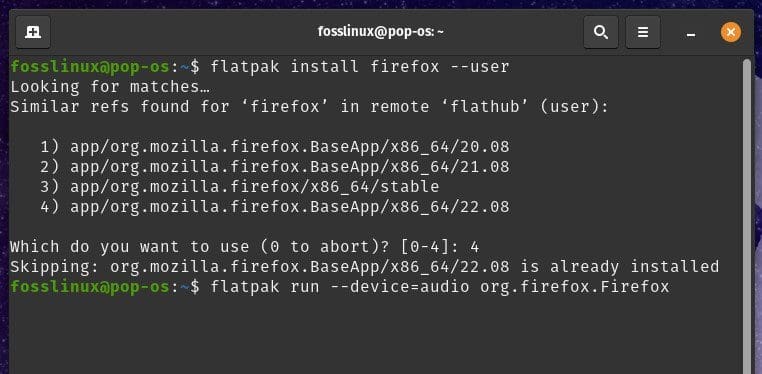
Using the –device option
Using the –allow=devel option: The –allow=devel option grants a Flatpak application access to development tools and libraries on the host system.

Using the –allow=devel option
In addition to these steps, there are some general tips for troubleshooting Flatpak applications. Flatpak logs can provide valuable information about errors or issues with applications. You can view these logs using the flatpak logs application command. Updating Flatpak and its dependencies to the latest version can sometimes resolve application problems.
If you cannot resolve an issue with a Flatpak app, you can ask for help on forums or support channels for that specific application or the general Flathub repository.
Introduction to Snap
Snap is another package management system available on Pop!_OS that allows users to install and manage applications in a sandboxed environment. Like Flatpak, Snap is designed to work across different Linux distributions and provides a secure and easy way to install and manage applications.
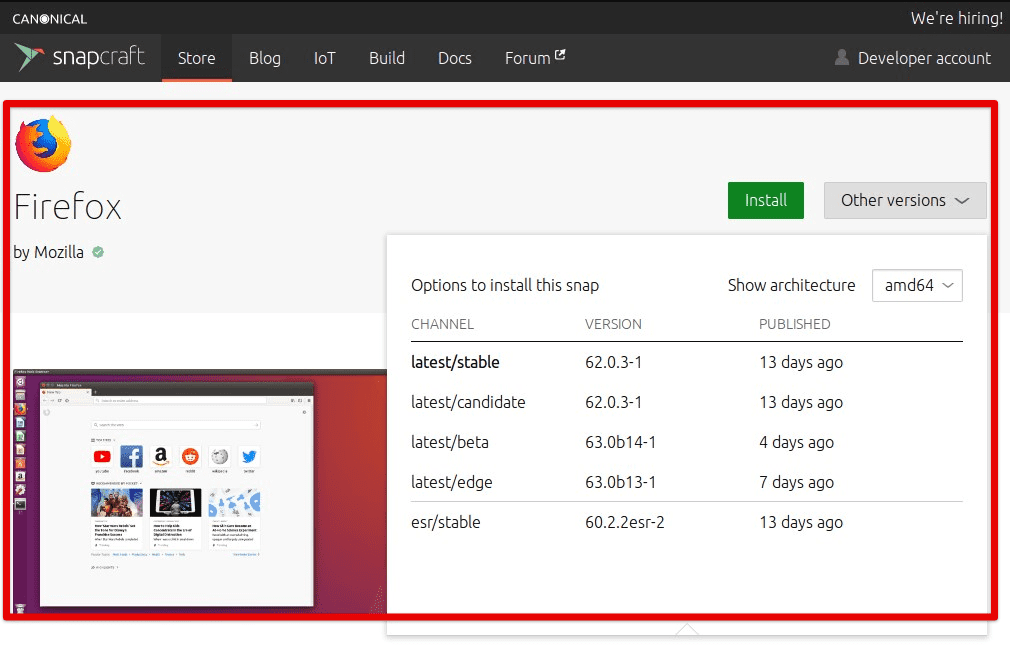
Snap package management
Snap applications are packaged with all their dependencies and run in a containerized environment, ensuring they do not interfere with other applications or the system. This isolation also makes removing applications and their dependencies easy without affecting the system. Snap packages are signed, meaning they are verified to come from a trusted source and have not been tampered with.
One of the main benefits of Snap is its support for automatic updates. Snap applications are updated automatically in the background, ensuring that you always have the latest version of the application with all the latest security fixes and features.
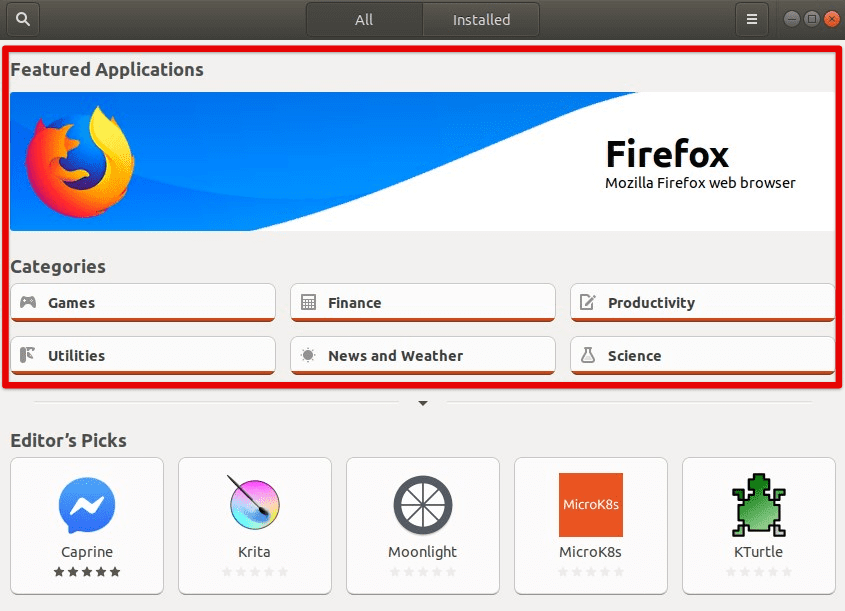
Snap automatic updates
Another helpful feature is its support for multiple channels. Snap packages can have numerous channels, such as stable, beta, and edge, each with a different level of stability and frequency of updates. This allows users to choose the channel that best suits their needs and preferences.
Snap packages are available from multiple repositories, including the official Ubuntu repository and the Snap Store. The Snap Store is a central repository for Snap packages that contains various applications, from popular software such as Slack, Spotify, and VLC, to specialized tools for developers, designers, and other professionals. Some popular Snap repositories include:
Canonical: The official repository for Ubuntu and other Linux distributions based on Ubuntu.
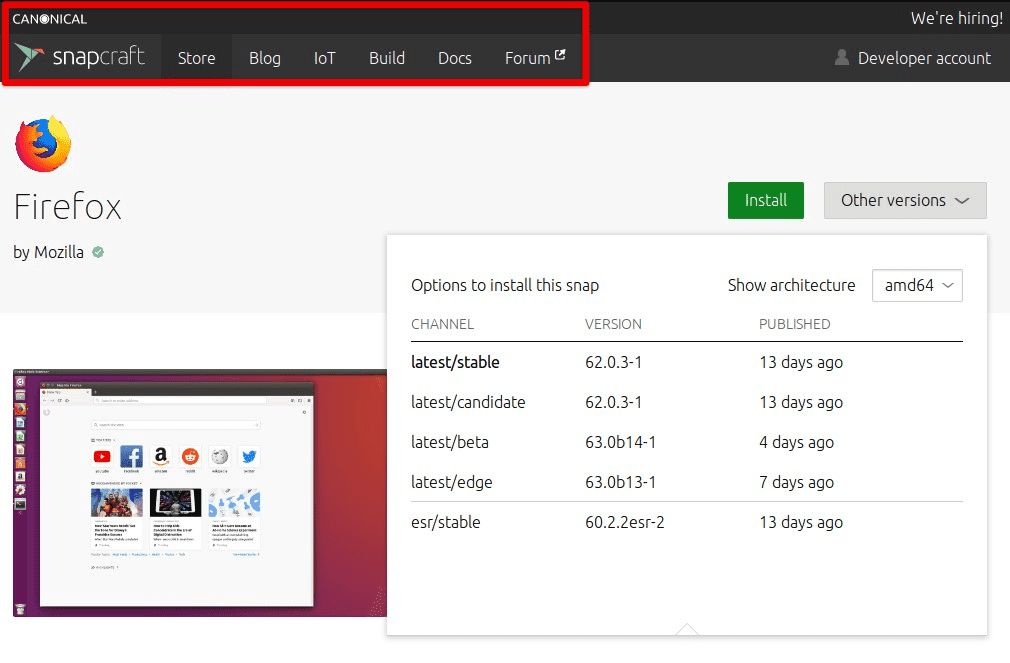
Canonical
Snapcrafters: A community-driven repository that provides Snap packages for popular open-source applications.
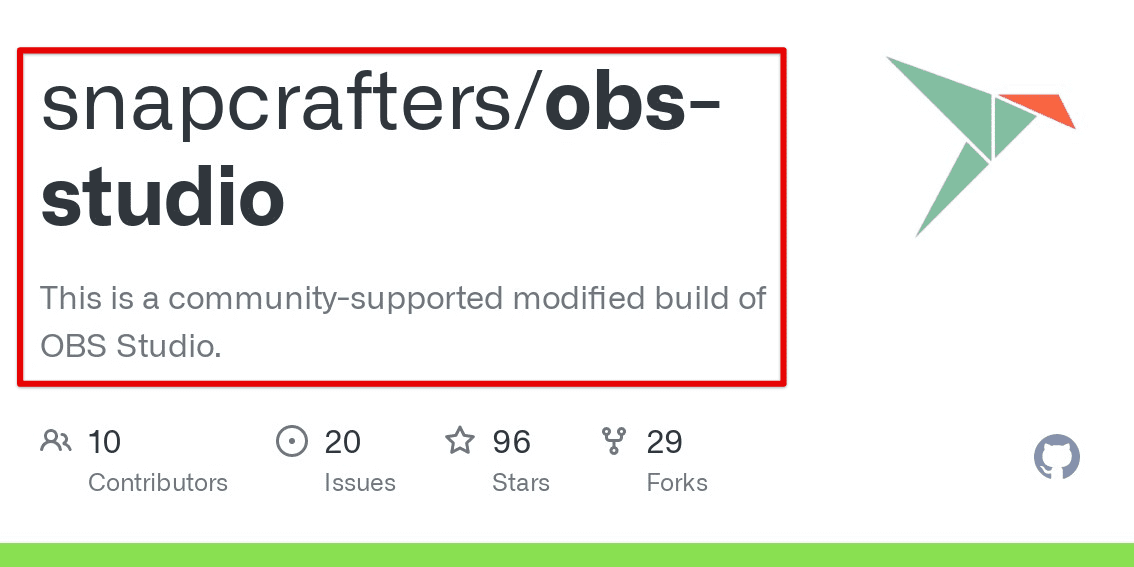
Snapcrafters
Microsoft Edge: The repository for the Microsoft Edge browser.
Installing Snap on Pop!_OS
You can install Snap on Pop!_OS using the terminal or the graphical user interface. Before installing Snap, make sure that your system is up-to-date by running the following command in the terminal:
sudo apt update && sudo apt upgrade

Updating the system
To install Snap, you must install the snapd package, which provides the Snap daemon and the snap command-line tool. To do so, run the following command in the terminal:
sudo apt install snapd
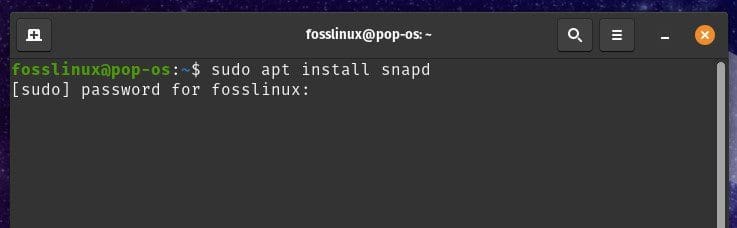
Installing the snapd package
Once Snap is installed, you can use the snap command to manage Snap packages. To verify that Snap is installed and working correctly, run the following command:
snap version
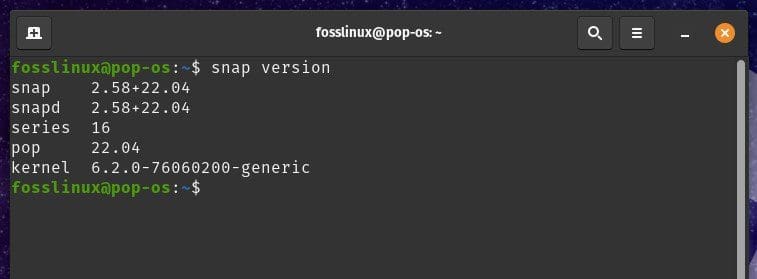
Verifying Snap installation
This should display the version of Snap and the Snapd daemon. By default, Snap is configured to use the Snap Store repository, which contains a wide range of Snap packages. However, you can also configure Snap to use other repositories or channels by adding them to the system.
To add a new repository or channel, you need to run the snap add-apt-repository command with the URL of the repository or channel. For example, to add the Snapcrafters repository, run the following command in the terminal:
sudo snap add-apt-repository ppa:snappy-dev/snapcraft-daily
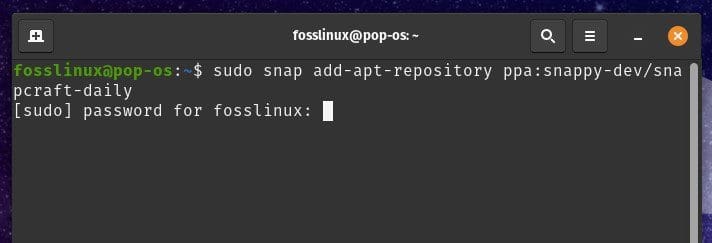
Adding the Snapcrafters repository
This will add the Snapcrafters repository to the system and allow you to install Snap packages. For removing a repository or channel, you can use the snap remove-apt-repository command with the URL of that repository or channel.
sudo snap remove-apt-repository ppa:snappy-dev/snapcraft-daily
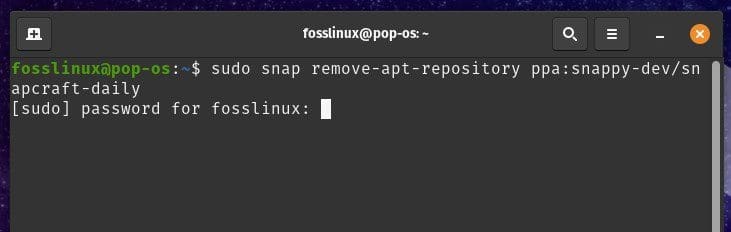
Removing a repository
Running this command removes the Snapcrafters repository from the system and prevents you from installing Snap packages from it.
Managing Snaps on Pop!_OS
Managing Snap packages on Pop!_OS is very similar to managing Flatpak packages. Once you have installed Snap on your system, you can use the snap command to search, install, update, and remove Snap applications.
To search for a Snap package, you can use the snap find command followed by the package’s name. For example, to search for the Spotify Snap package, run the following command:
snap find spotify
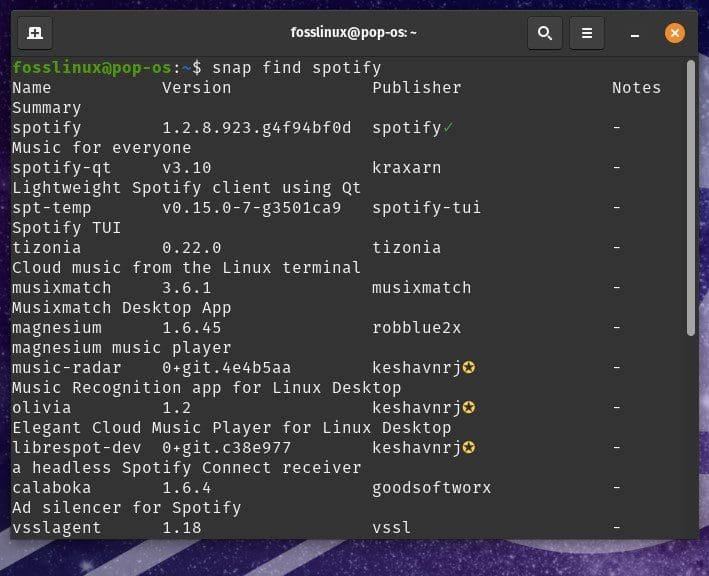
Searching for the Spotify snap package
This will display a list of matching packages, including the package name, version, and description. You can use the snap install command followed by the package’s name to install a Snap package.
sudo snap install spotify
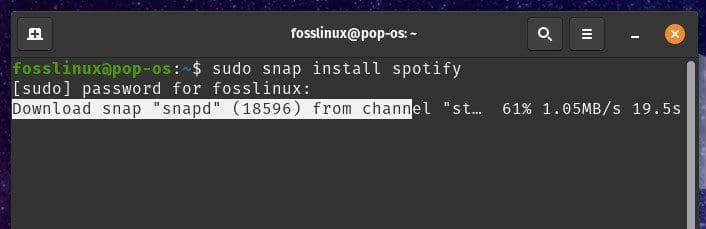
Installing a snap package
This will download and install the latest version of the mentioned package, Spotify, in this case. For updating a Snap package, use the snap refresh command followed by the package’s name.
sudo snap refresh spotify

Updating a snap package
This checks for updates to the package and downloads and installs them if available. You can use the snap remove command followed by the package name to remove a Snap package.
sudo snap remove spotify
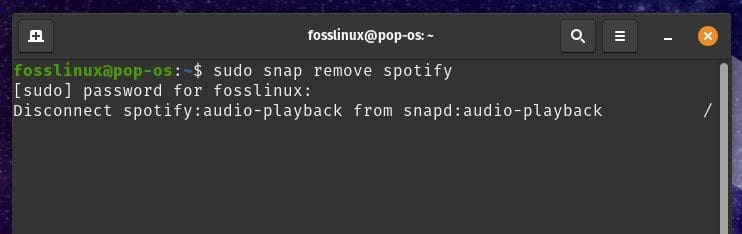
Removing a snap package
Running this command removes the package and any associated files with it. In addition to these basic commands, the snap command provides several useful options and sub-commands for managing Snap packages. For example, you can use the snap info command to display detailed information about a package, including its version, license, and dependencies. You can also use the list command to display a list of all installed Snap packages and their versions.
Resolving Snap packages
While Snap is generally a reliable and easy-to-use package format, users may encounter common issues when using Snap-on Pop!_OS. This section will explore some of these issues and provide tips for troubleshooting Snap applications.
One common issue with Snap-on Pop!_OS is that some applications may not work correctly due to conflicts with the host system. An application may not be able to access files or resources on the host system, or it may not be able to communicate with other applications. To resolve this, you can try running the application with the –devmode flag, which allows the application to run with more permissive security settings. For running the Spotify Snap package in devmode, run the following command in the terminal:
sudo snap install spotify --devmode
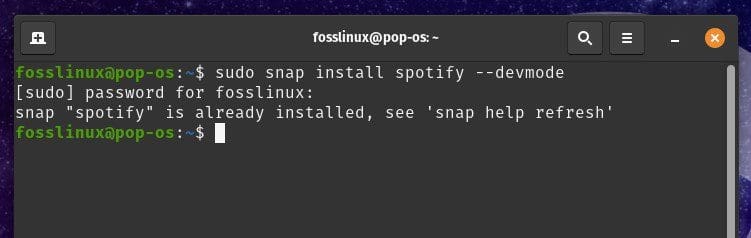
Running Spotify snap package in devmode
Note: devmode should only be used as a temporary workaround, as it can compromise the security and stability of your system.
Another common issue with Snap on Pop!_OS is that some applications may be unable to access the internet or other network resources. Various factors, including firewall settings, network configuration issues, or bugs in the Snap package itself can cause this. To troubleshoot network issues with Snap applications, try running the application with the –classic flag, which allows the application to access the network using traditional Linux networking tools. To run the Chromium Snap package in classic mode, run the following command in the terminal:
sudo snap install chromium --classic
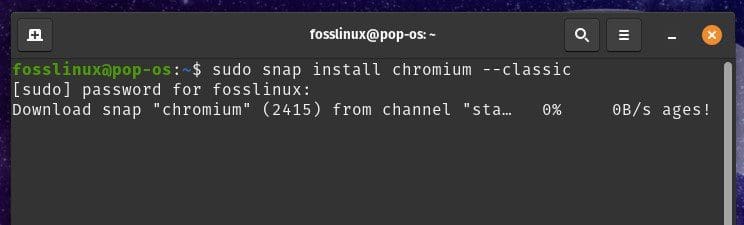
Running the Chromium snap package in classic mode
If you’re still experiencing issues with Snap applications, check the Snap logs for error messages or other clues to the underlying problem. To view the logs for a particular Snap application, use the journalctl command followed by the name of the Snap package.
journalctl -u snap.spotify.spotify
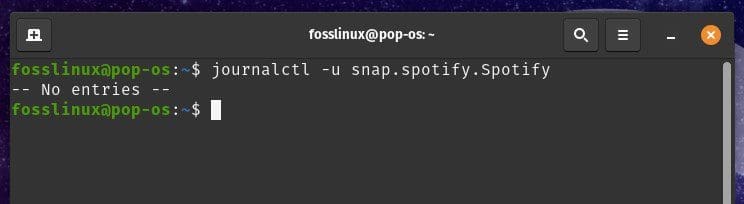
Viewing logs for a particular Snap application
This will display the system logs related to the Spotify Snap package, including error messages or warnings. If you’re still having trouble, contact the application developer or the Snap support team for further assistance. Also, search online forums and communities for other users who may have experienced similar issues.
Comparison between Flatpaks and Snaps
Flatpak and Snap are two of the most popular package formats for Linux distributions, including Pop!_OS. Both package formats share some similarities, such as providing a way to distribute applications as containerized packages that can run on any Linux distribution without affecting the system’s stability. However, some critical differences exist, including their package management and sandboxing mechanisms.
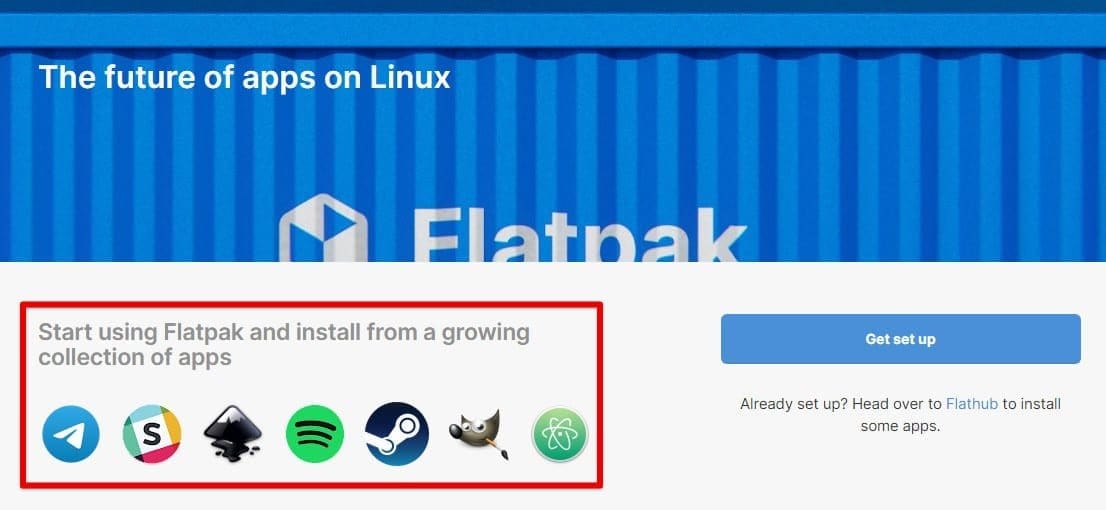
Flatpak package management
One of the biggest advantages of Flatpak is its integration with the system’s package manager, which allows for seamless updates and dependency resolution. Flatpak’s sandboxing mechanism is designed to provide a high level of security and prevent applications from accessing sensitive system resources.
On the other hand, Snap provides more flexibility in terms of application installation and management and stronger sandboxing features. Snap packages can be installed and updated directly from the Snap Store, which provides users with a broader array of choices. Furthermore, Snap’s confinement model is more fine-grained, allowing you to configure the level of access an application has.
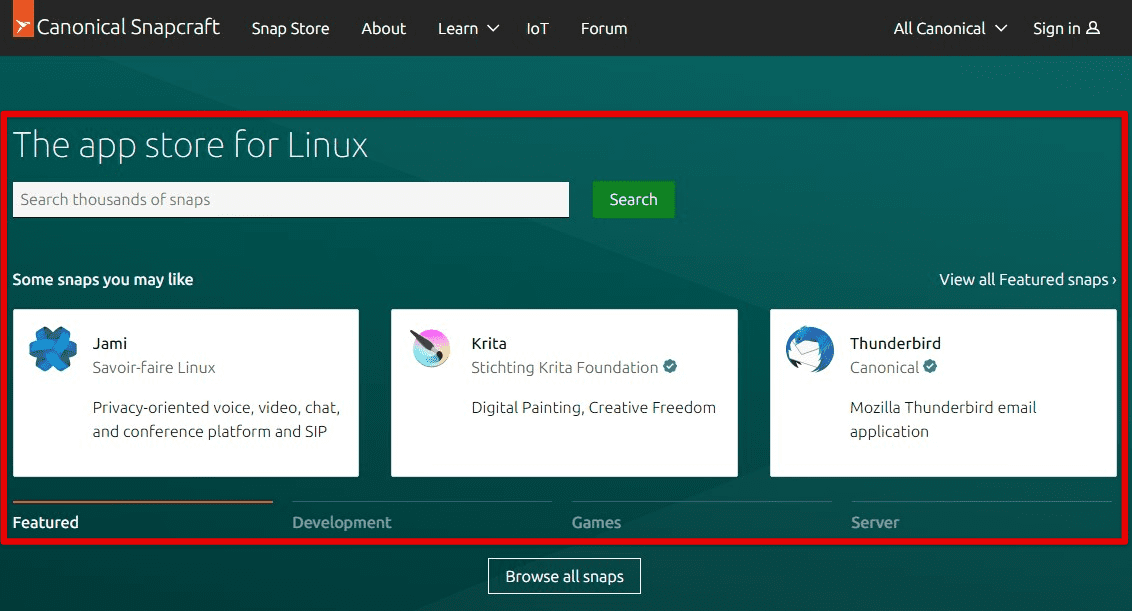
Canonical Snapcraft
Regarding drawbacks, Flatpak packages can be larger compared to Snap packages due to the inclusion of dependencies. Flatpak also lacks some features provided by Snap, such as automatic updates and support for interfaces, which enable applications to access specific hardware or resources.
In contrast, Snap packages may have slightly longer launch times due to the sandboxing mechanisms and require additional configuration to enable access to specific system resources. Some users may also be concerned about Snap’s proprietary components, such as the Snapcraft build tool and the Snap Store.
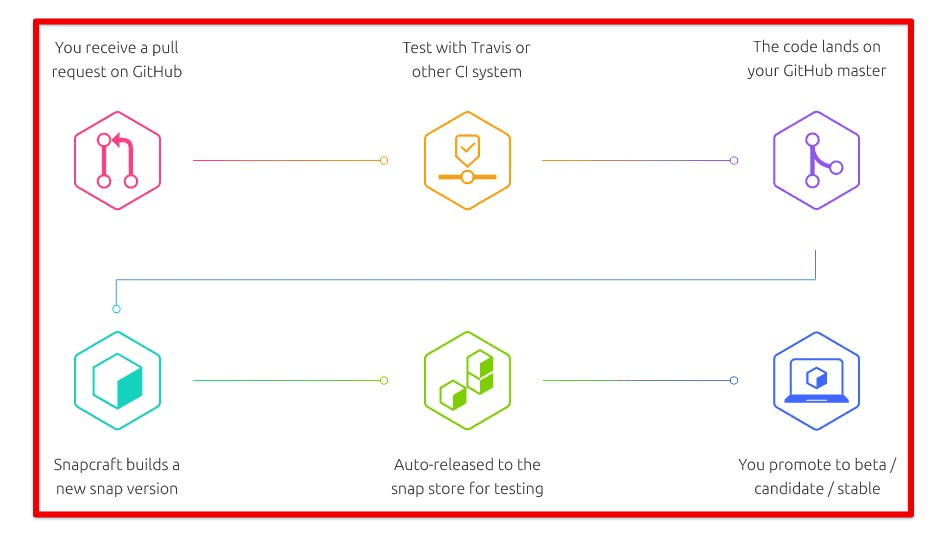
Snap packages configuration
Ultimately, the choice between Flatpak and Snap depends on the user’s preferences. For those who prioritize seamless integration with the system’s package manager and robust sandboxing features, Flatpak may be better. On the contrary, Snap will be the go-to choice for users who prefer a wider selection of applications and more flexible confinement options.
Conclusion
Pop!_OS provides several options for managing packages, including the traditional APT package manager and the newer Flatpak and Snap formats. While APT remains the default manager for this system, these formats offer various advantages, including sandboxing, easy installation of third-party applications, and improved application compatibility across different Linux distributions.
In this article, we have explained the basics of package management on Pop!_OS and provided detailed instructions for installing, managing, and troubleshooting Flatpak and Snap packages. We have also highlighted the similarities and differences between these two package formats and offered appropriate recommendations.